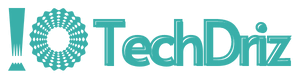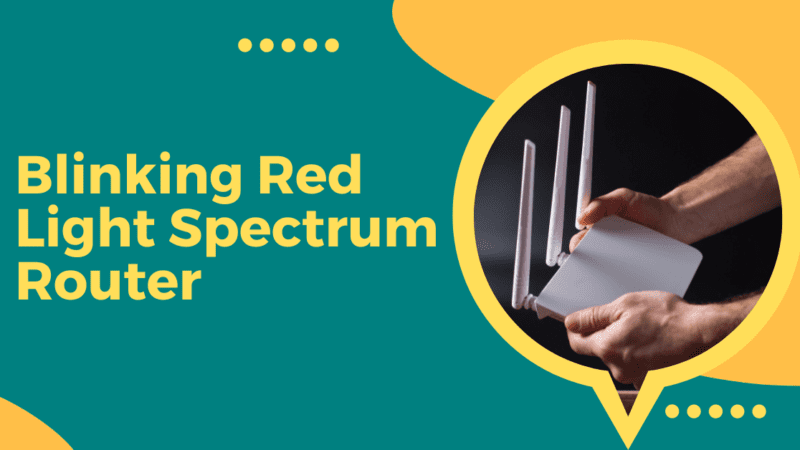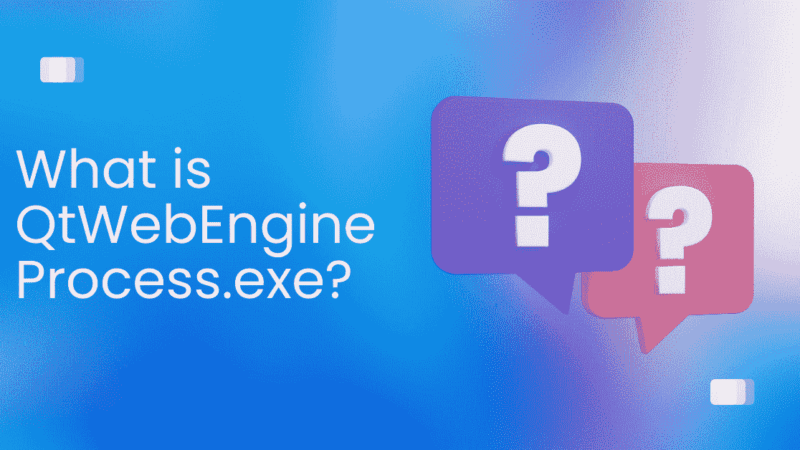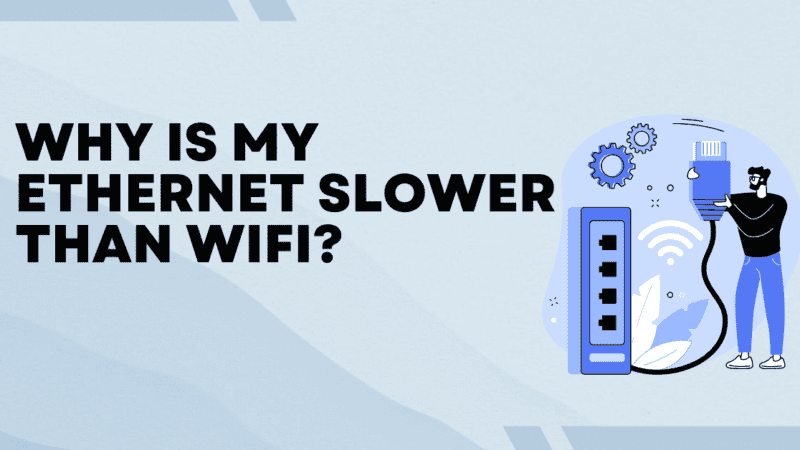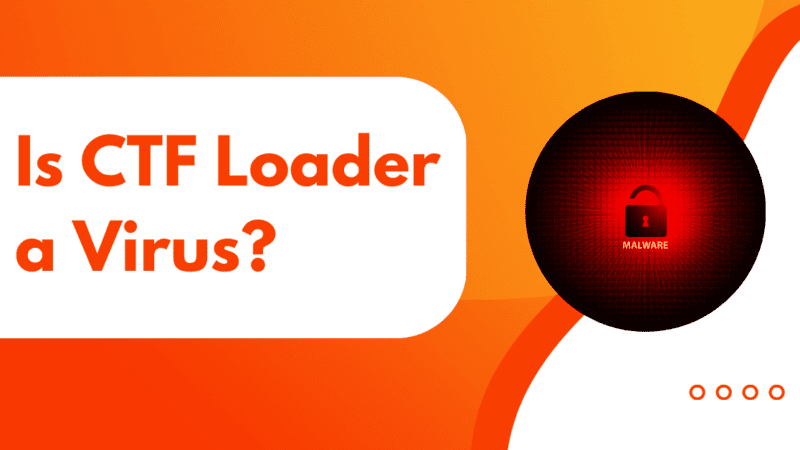How To Fix Blinking Blue Light Xfinity Modem Issue?
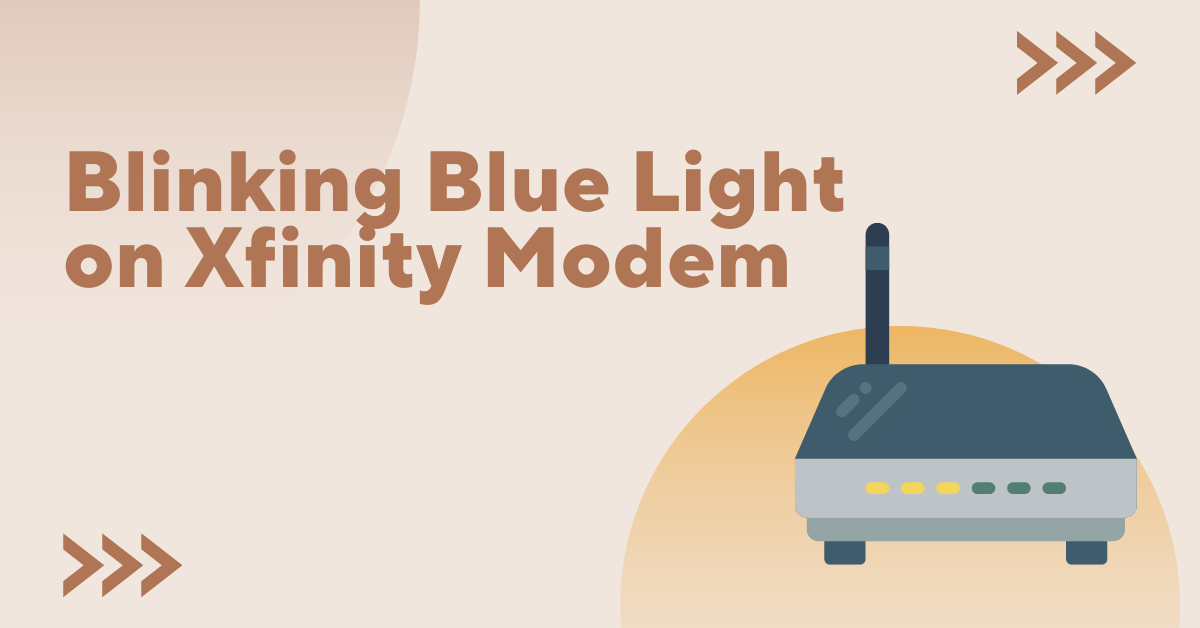
Xfinity is a popular internet service provider that offers a variety of internet plans to its customers. However, users sometimes face issues with their Xfinity modem, such as the blinking blue light problem. This can be a frustrating experience, as it can prevent the modem from connecting to the internet properly.
In this article, we will explore the major causes of the Xfinity modem blinking blue issue and provide solutions on how to fix it.
What Does the “Xfinity Modem Blinking Blue” Issue mean?
The “Xfinity Modem Blinking Blue” issue typically means that the modem is in the process of connecting to the internet. The blue light on the modem indicates that it is searching for a signal from the internet service provider (ISP). This process can take a few minutes, and the light will stop blinking once a connection has been established.
For example, if you have just set up your Xfinity modem and turned it on for the first time, the blue light will likely be blinking as it searches for a signal from Xfinity. Once the modem successfully connects to the internet, the blue light will stop flashing and remain steady.
If the blue light continues to blink for an extended period, it may indicate a problem with the modem or the connection to the internet.
What are the Major Causes of the “Xfinity Modem Blinking Blue” Issue?
- Power Issues: One of the most common causes of a blinking blue light on an Xfinity modem is power issues. A lack of power or a problem with the power supply can cause this. If the modem is not receiving enough power, it will not be able to function correctly and may blink blue.
- Connection Issues: Another common cause of a blinking blue light on an Xfinity modem is connection issues. This can be caused by a problem with the cable or the modem’s settings. If the modem cannot connect to the internet, it will blink blue.
- Firmware Update: Firmware updates are necessary to keep the modem in good working order. If the modem is not up-to-date, it may blink blue to indicate that a firmware update is needed.
- Overheating: Overheating is another common cause of a blinking blue light on an Xfinity modem. If the modem gets too hot, it will shut down to protect itself. This will cause the blue light to blink.
- Signal Interference: Signal interference can also cause a blinking blue light on an Xfinity modem. This can be caused by other electronic devices or even walls and other obstacles in the home. If the modem cannot receive a clear signal, it will blink blue.
- Hardware Malfunction: A blinking blue light on an Xfinity modem may be caused by a hardware malfunction. This could be due to a problem with the modem’s internal components or a problem with the modem’s connection to the cable line.
- Outdated Modem: Sometimes, the modem is obsolete, and it can’t connect to the internet properly and that’s why it starts blinking blue.
How To Fix The Xfinity Modem Blinking Blue?
Method 1: Power Cycling the Modem
Power cycling the modem is a simple troubleshooting step that can often fix connectivity issues. This method involves unplugging the power cord from the modem, waiting for a few seconds, and then plugging it back in. This process allows the modem to reset and establish a new connection.
Step 1: Unplug the power cord from the modem.
Step 2: Wait for at least 15 seconds.
Step 3: Plug the power cord back into the modem.
Step 4: Wait for the modem to boot up fully and establish a connection.
Method 2: Checking the Coaxial Cable Connection
A loose or damaged coaxial cable can cause the modem to blink blue. This method involves checking the line for any damage or wear and cleaning the connector on the modem and the cable. If the cord is damaged, it should be replaced.
Step 1: Unplug the coaxial cable from the modem.
Step 2: Inspect the cable for any damage or wear.
Step 3: Clean the connector on both the modem and the cable.
Step 4: Plug the coaxial cable back into the modem.
Step 5: Wait for the modem to boot up fully and establish a connection.
Method 3: Updating the Firmware
A firmware update can fix various issues with the modem, including connectivity issues. This method involves accessing the modem’s web interface, checking for available updates, and downloading and installing them. It is important to note that updating the firmware may require restarting the modem.
Step 1: Open a web browser and type in the modem’s IP address.
Step 2: Log in to the modem’s web interface using the default username and password.
Step 3: Navigate to the “Firmware Update” section.
Step 4: Check for any available updates and download them.
Step 5: Follow the on-screen instructions to install the updates.
Method 4: Resetting the Modem to Factory Settings
Resetting the modem to factory settings can fix various issues with the modem, including connectivity issues. This method involves pressing and holding the “Reset” button on the back of the modem for at least 15 seconds. This process will erase all the settings and configurations on the modem and restore it to its default settings.
Step 1: Locate the “Reset” button on the back of the modem.
Step 2: Press the “Reset” button for at least 15 seconds.
Step 3: Release the “Reset” button.
Step 4: Wait for the modem to boot up fully and establish a connection.
Method 5: Checking the Router Configuration
Incorrect router configurations can cause connectivity issues with the modem. This method involves checking the router’s settings, such as the network name and password, to ensure they match the modem’s settings. It also involves checking the DHCP settings to ensure they are enabled, any changes made are saved, and the router is restarted.
Step 1: Open a web browser and type in the router’s IP address.
Step 2: Log in to the router’s web interface using the default username and password.
Step 3: Navigate to the “Wireless” or “Internet” settings.
Step 4: Check the network name and password to match the modem’s settings.
Step 5: Check the DHCP settings to ensure they are enabled.
Step 6: Save any changes made and restart the router.
Method 6: Contacting Xfinity Support
If none of the above methods resolves the issue, contacting Xfinity Support may be necessary. This method involves calling the support team, providing them with your account information, and explaining the problem. The representative may provide instructions or schedule a service appointment to address the issue.
Call Xfinity Support at the number provided on their website and provide the representative with your account information. Explain the issue with the modem blinking blue and follow any instructions provided by the representative. You can schedule a service appointment if necessary.
Conclusion
In conclusion, the Xfinity modem blinking blue issue can be caused by various factors mentioned above. However, several solutions can be implemented to fix the problem. Power cycling the modem, checking the coaxial cable connection, updating the firmware, and resetting the modem to factory settings are all effective methods that can help to resolve the issue. If something other than these solutions works, it is recommended to contact Xfinity customer support for further assistance.