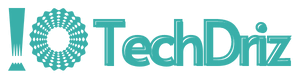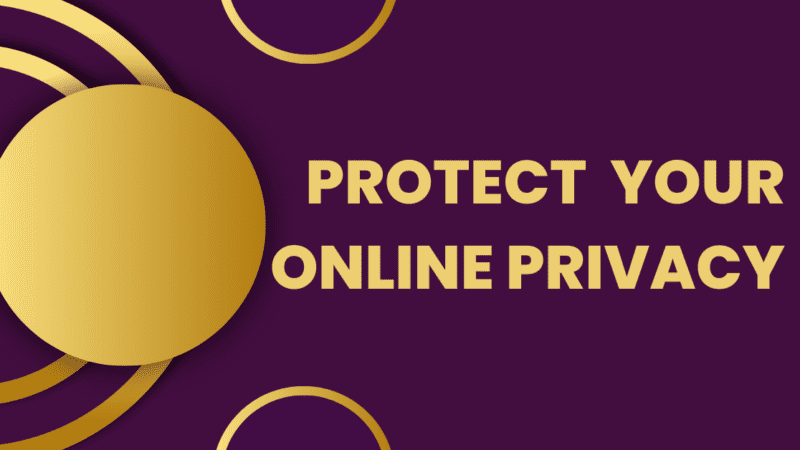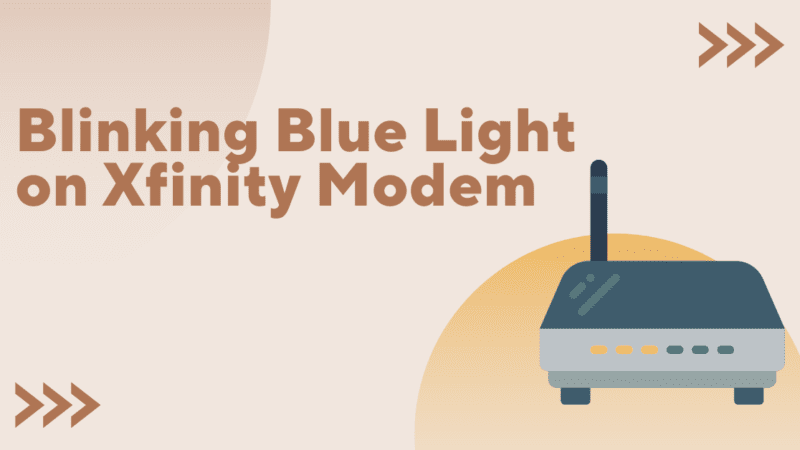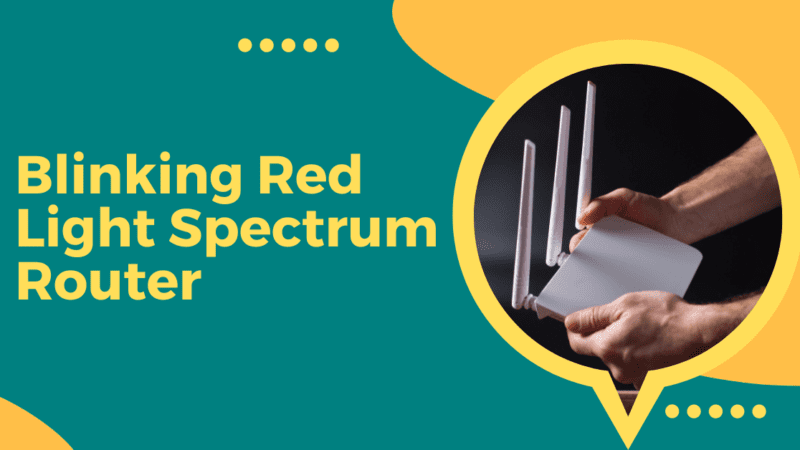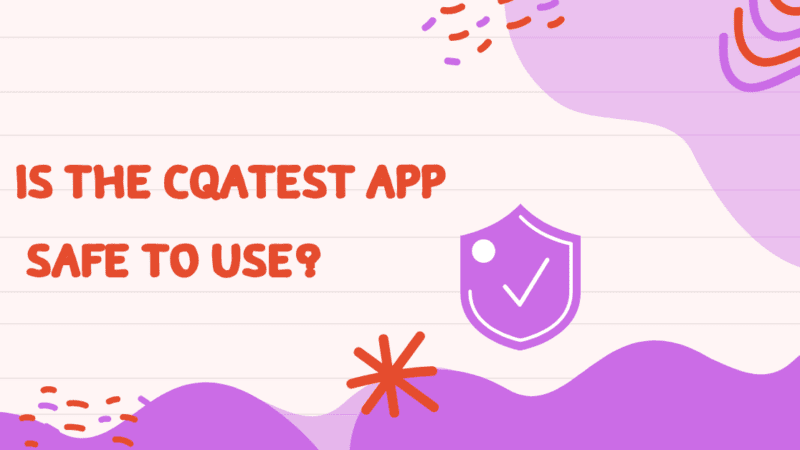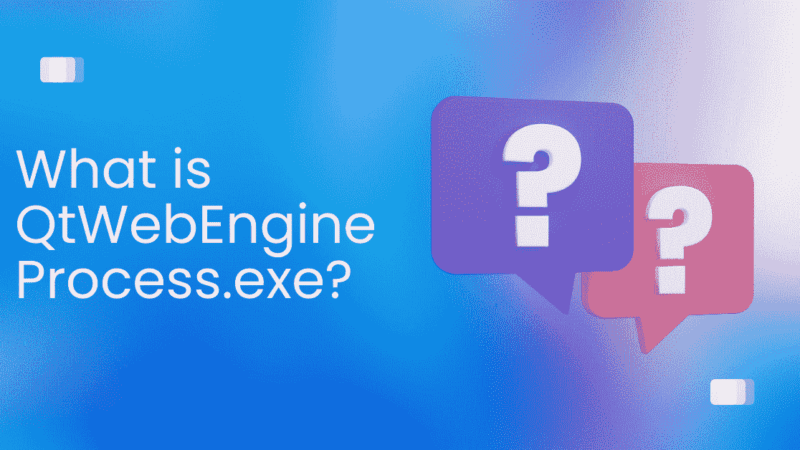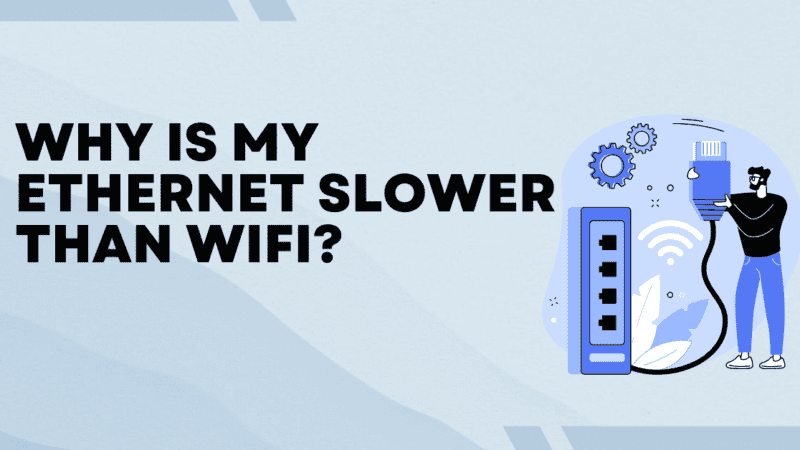How to Fix CTF Loader High CPU Usage? – Is it a Virus?
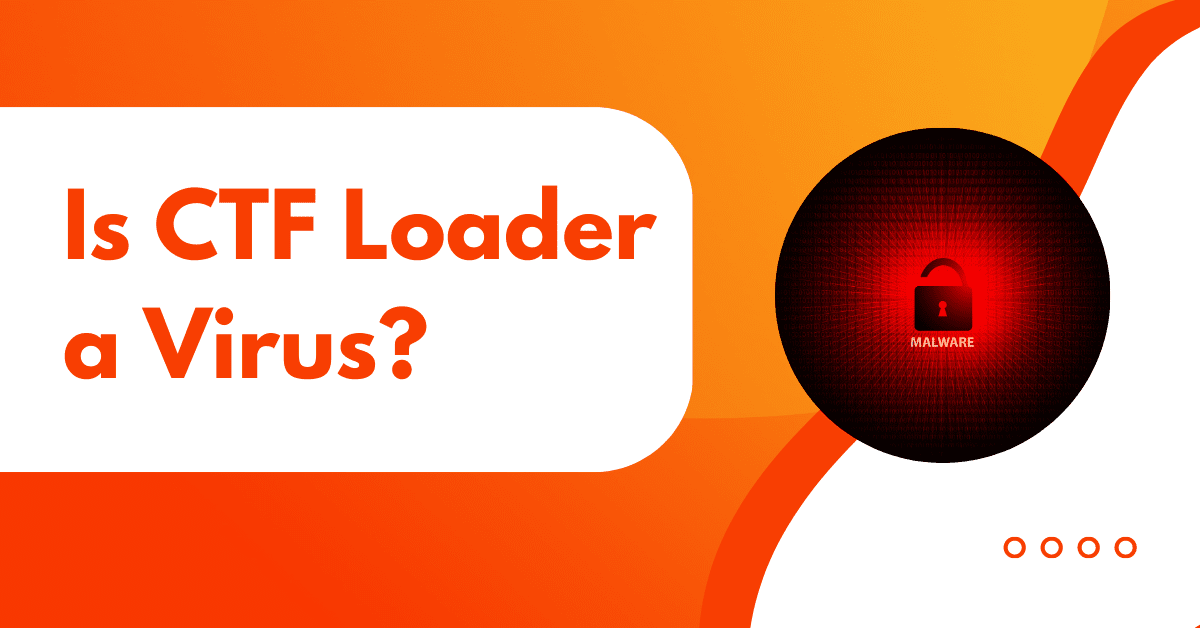
Do you have any idea why your system has slowed to a deadlock? You should check the Windows Task Manager to see if it has anything to do with the CTF Loader file. Many users have reported that this file uses a lot of CPU power.
Don’t worry if you observe that CTF Loader is also consuming your CPU. It is a necessary part of Windows, although you may have attempted to eliminate it. So let’s examine CTF Loader and how to lower its high CPU consumption.
What Is a CTF Loader?
CTF Loader, also known as the Collaborative Translation Framework Loader, is an essential Windows process. It ensures that some Windows modules are continuously interconnected and may interact with one another.
The CTF Loader is a tool that Windows employs to provide text support for alternative user input programs. It also facilitates the Language Bar in Microsoft Office, which activates several input languages.
The CTF Loader is a perfect and valuable process; however, sometimes, it uses a lot of CPU for a long time without any reason. So, if the CTF Loader consumes too much CPU on your PC, here are some efficient ways to fix the issue.
[Read more: How to Fix Modern Setup Host High CPU Usage?]
Is CTF Loader a Virus?
Why a mysterious procedure is running in the background on your computer confuses you.
You start to wonder if the program is a virus or malware because your computer is running slowly.
Firstly, the CTF loader is not a virus or other malicious software. Windows uses the Collaborative Translation Framework, or CTF, to provide text assistance for users of other input programs.
Language Bar in Microsoft Office is a Windows operating system feature that helps users switch between the many input languages easily. It is activated via the CTF loader.
How to Fix CTF Loader High CPU Usage?
1. Check the CTF Loader’s Authenticity
Ensure the CTF Loader process is authentic, and no malware is hiding from you before diving into technical fixes. Because cybercriminals frequently program their malware to look like Windows’ original processes, making it more difficult for a human to detect.
By using the steps listed below, you can confirm the validity of the executable file.
- Using the hotkeys Ctrl + Shift + Esc, launch the Task Manager.
- Find CTF Loader and select it with the right click.
- Go to the context menu and fix Properties.
- Copy the location’s path from there.
- Paste the copied text into the search field of the File Explorer, then hit Enter.
- Find ctfmon and right-click it.
- From the context menu, select Properties.
- Go to the Details tab in the Properties window.
- Ensure that the Copyright is annotated with “Microsoft Corporation. All rights reserved.”
If something else is written next to Copyright, the program may come from an unapproved platform and be malware. In this situation, using your antivirus program to find malware is the best course of action.
[Read more: How to Fix MacBook Trackpad Not Working?]
2. Check for Corrupted Windows’ System Files
Corrupt system files can lead to several problems, including high CPU consumption in the CTF Loader. You must remove all the corrupt files from the system as a fix.
We’ll use a program called the System File Checker, or SFC, to accomplish this.
This tool is simple to use and will automatically identify and correct any corruption in the system.
Follow these steps to launch System File Checker:
- Search for Command Prompt in the Start Menu’s right pane and select Run as administrator.
- Enter the command “sfc /scannow” into the Command Prompt window.
The software will start looking for and repairing any system file corruption.
Open Task Manager when the procedure is finished to see if the CTF Loader is still using a lot of your CPU’s resources.
[Read more: How to Fix MacBook Trackpad Not Working?]
3. Update the Windows or Pause it
Windows updates can be manually downloaded and installed to lighten the load on the CTF Loader. Check for and establish if any Windows updates are readily available and see if the CTF Loader calms down.
If installing the most recent Windows update doesn’t fix the issue of excessive CPU utilization, you might think about pausing Windows Update and see if that helps.
4. Use the Task Scheduler
Try using the task scheduler to stop the CTF loader from running in the background.
Managing CTF loader initialization might fix the issue.
Follow the detailed instructions below to use the task scheduler.
- To open the Run Command Box on your computer, press Windows Key + R.
- Next, launch Windows Task Scheduler by typing taskschd.msc and pressing Enter.
- After that, select Task Scheduler Library.
- From the side menu, select the Microsoft folder.
- Select Windows.
- Scroll down and select TextServicesFramework
- Finally, choose to Disable by right-clicking MsCtfMonitor.
Restart your computer and check the Task Manager to see if the ctf.exe process is still active.
5. Turn off the Text Input Management Service.
The Text Input Management Service supports handwriting, touch keyboards, and IMEs.
Disabling the Text Input Management Service may lower CTF Loader’s CPU usage if you are not utilizing any of these capabilities.
Follow the instructions below to disable the Text Input Management Service:
- Open the Services app, find and double-click the Text Input Management Service.
- Set the “Startup Type” as Disabled from the drop-down menu next to it.
- If you do this, the service will start once you explicitly activate it once more through the Services app.
- Press Apply > OK.
[Read more: How to Fix MacBook Fan Noise?]
6. Execute the Clean Boot
Conflicts between various programs could be the cause of the issue. Consider removing or temporarily disabling any new applications you have recently installed on your computer to see if that fixes the problem.
If the newly installed program isn’t the issue, you can run a clean boot to determine which application is bothering you.
Navigate to the Startup tab, then select Open Task Manager. Right-click on each Startup application and select Disable from the context menu. Click Apply > OK. Now restart the computer to apply the modifications.
If the problem is resolved after a clean boot, a third-party program you just disabled was the cause of the problem. It would help if you experimented a bit now by continuing the same process of clean booting Windows until you find the program that causes the issue. But this time, let one program or service run on each boot. Disable or remove the program you recently enabled from the computer if the problem reappears.
Conclusion
You should know the basics of CTF Loader after reading through this article. Additionally, you now know what to do if it uses many system resources. Disable the process to fix the issue if it had no effect after trying them.