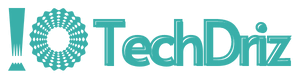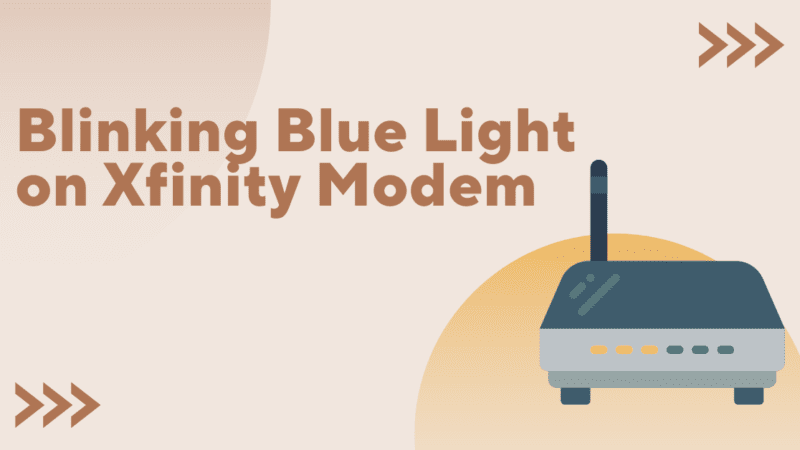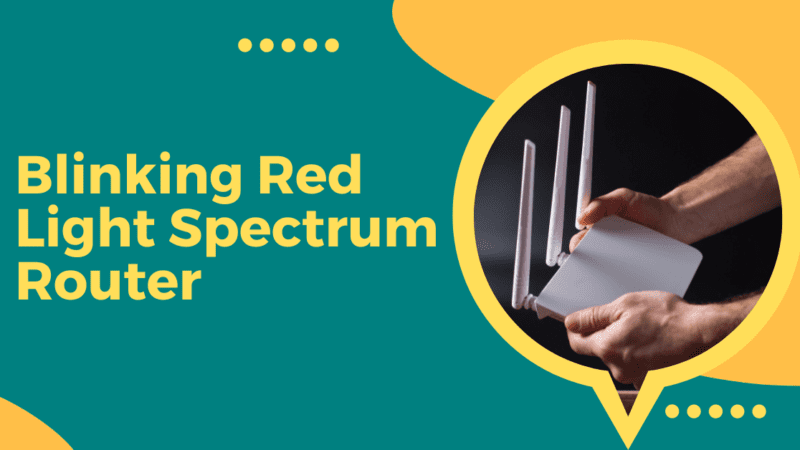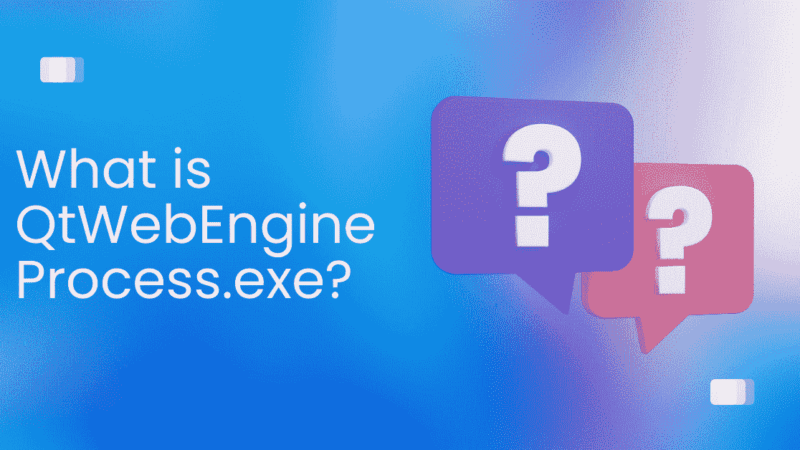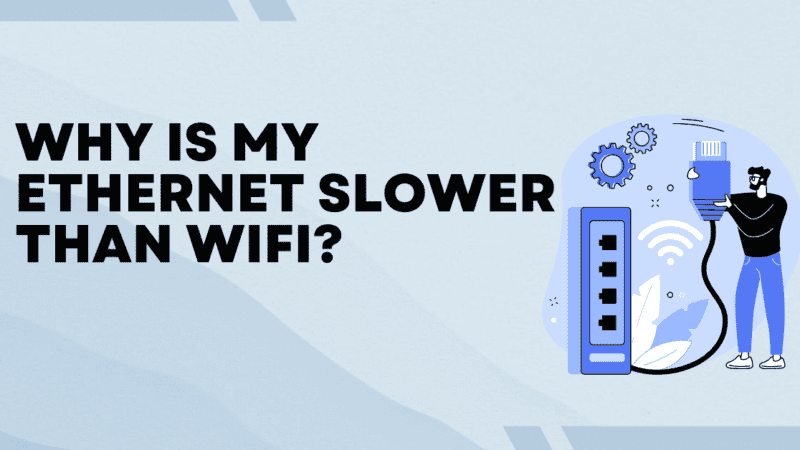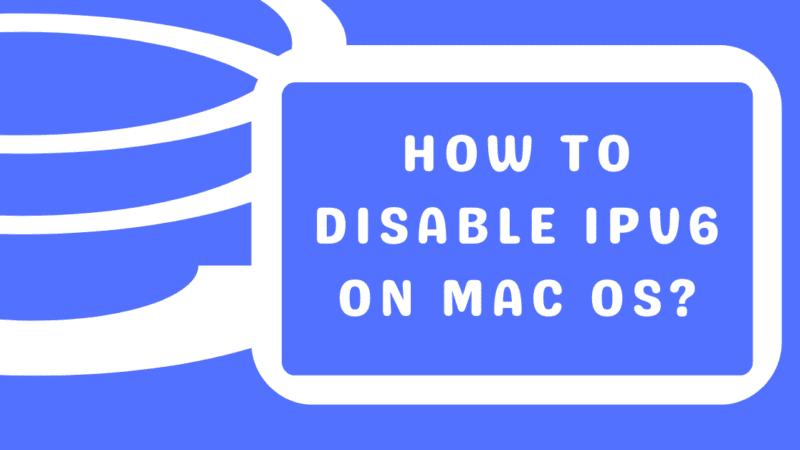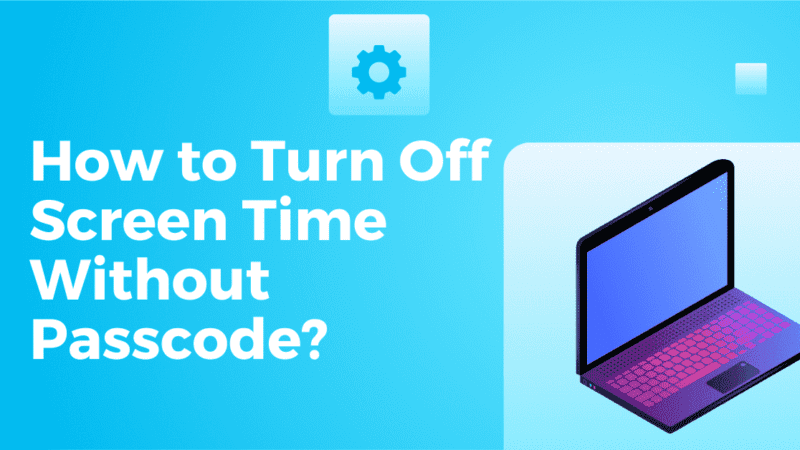How to Fix MacBook Trackpad Not Working?
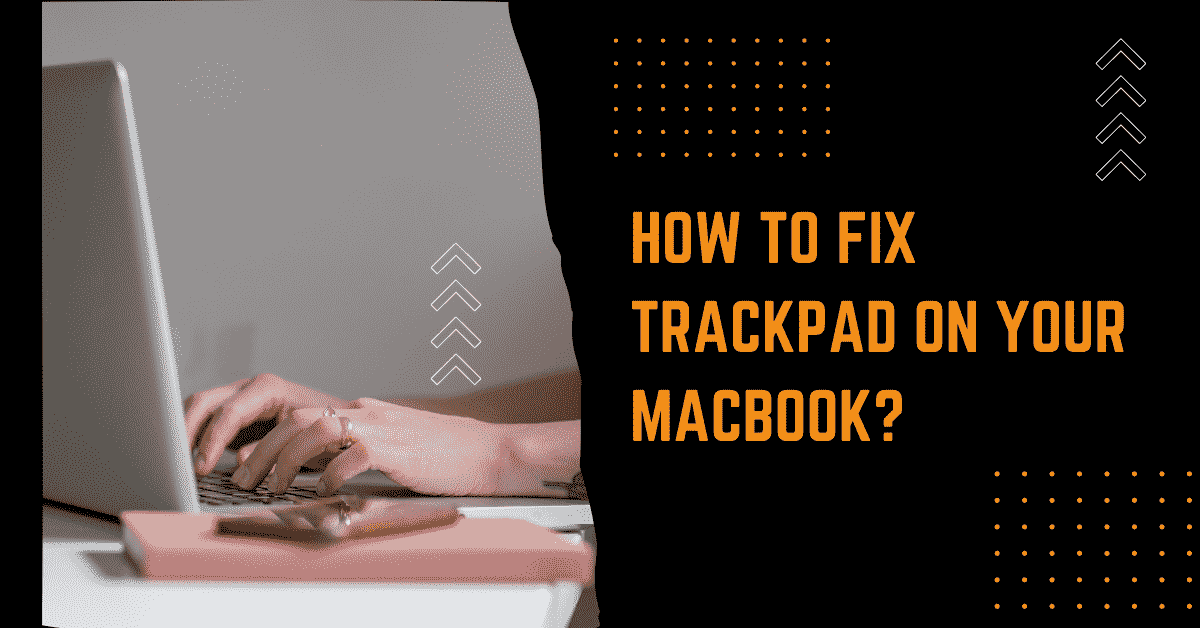
A desktop’s trackpad is a crucial element. It gives you access to the graphical user interface in a way that keyboard shortcuts can’t possibly provide. To prevent future trackpad difficulties, we’ll go through how to fix the trackpad on a MacBook, what to do if your trackpad breaks, how to fix the trackpad on any Mac, and the software that keeps any Mac operating smoothly.
What are the causes for the MacBook trackpad not working?
The simplest solution, if your MacBook trackpad isn’t working, is to connect an external trackpad or mouse to your computer. The first step is to determine whether an update to your version of macOS is required.
A missing or outdated driver could be the cause of your touchpad’s malfunction. Your touchpad drivers may need to be updated or completely reinstalled in Device Manager to resolve the problem. Type “device management” into the taskbar search box to launch Device Manager, then click it.
The following are some of the causes of problems with the MacBook trackpad:
- You might need to clean the surface of your trackpad.
- There could be a software issue preventing your trackpad from working properly.
- It’s possible that your trackpad lost connection and must be reset.
- Your Mac’s battery may need to be fixed or replaced.
How to Fix the Trackpad on your MacBook?
Solution 1 – Run Apple diagnostics
It is advised to use the Apple Diagnostics tool if you have attempted all the fixes and your trackpad is still acting strangely. Follow the steps below to conduct a series of tests to see if your Mac has any hardware issues, such as a broken trackpad.
Solution 2 – Check system preferences
You can update Mac using the same procedures as before, but you can also do it through system preferences. This is how:
- Choose the Apple icon from the Mac menu bar’s top left corner.
- then click on “System Preferences” option.
- Now Choose “Software Update” option.
- Download and update your version of macOS or OS X if requested.
Solution 3 – Reset the trackpad
Resetting the trackpad on a MacBook Pro is easier than it might seem. In reality, all you’re doing is reverting the trackpad on your MacBook back to its default configuration in System Preferences.
Most of us changed the trackpad’s settings to better suit our unique needs, which may have led to problems in the background that made the trackpad unresponsive. Follow the first three instructions above to access the “Trackpad” area of System Preferences, where you can revert settings to their default positions.
Ensure that “Tap to click” is not checked. Make sure “Scroll direction: Natural” is selected in the “Scroll & Zoom” header. Your trackpad should revert to its factory settings using these two options.
Solution 4 – System Management Controller should be reset (SMC)
The SMC, which manages many of your MacBook’s low-level tasks even though there is no evident relationship, might also be too responsible for your trackpad issue.
- Shut down your Mac by selecting the Apple menu from the toolbar.
- Your Mac should be stripped of its power source and removable battery.
- After replacing the battery, turn on the Mac by holding down the Power button for five seconds
- Hold down Ctrl + Option + Shift on the keyboard, then press and hold the Power button for 10 seconds to restart a Mac with a non-removable battery.
- Release them, then restart MacBook to reset the SMC and restore the trackpad’s functionality.
If your Mac contains a T2 security chip, reboot your computer after holding down the Power, Control, Shift, and Options buttons simultaneously for seven seconds.
Solution 5- Disable force click
Your MacBook’s trackpad has two primary interactivity options: force click and tap to click. How strongly you need to press your trackpad to receive a response varies between the two. When you tap on the trackpad, you can simply tap to select anything, but when you force click, you must press down on the trackpad forcefully enough to feel and hear a click.
Your problems can be brought on by the fact that you’re tapping rather than clicking. How to change the setting is as follows:
- Choose the Apple icon from the Mac menu bar’s top left corner.
- the “System Preferences” option.
- Choose “Trackpad”
- Turn off “Force Click and haptic feedback” under the “Point & Click” section.
Solution 6 – Reset the non-volatile RAM (NVRAM) or parameter RAM (PRAM) (NVRAM)
Depending on the model and age of your MacBook, it will either use PRAM or NVRAM. They both have distinct setup options for your machine. Either one could be the source of your trackpad issues and resetting them works the same way.
- Turn off your Mac.
- For around 20 seconds, press and hold Option + Command + P + R. The startup sound on most MacBooks will play when you release the keys.
- Release the keys after the second appearance of the Apple logo on newer MacBooks that are equipped with the T2 security chip.
- After conducting if your trackpad still not working, then move to other options. PRAM and NVRAM should be reset by doing this.
The Trackpad Property List Files should be deleted.
You might discover that the issue is due to a damaged property list (plist) file. There are only two files to consider since the problem is with the trackpad on a MacBook.
- Open the Finder and use the “Go -> Go to Folder” menu to find them. Command + Shift + G is the keyboard shortcut to go here from the Finder.
- Type “/Library/Preferences/” in the dialogue box that appears, then click “Go.”
- Look for “com. apple. https://issuu.co” in the Finder window that displays. and “com.apple.preference.trackpad.list” and AppleMultitouchTrackpad.plist” files.
It can be erased if one or both are present. After doing this, restart your MacBook and look for any additional trackpad problems. You must conduct additional diagnostic testing if they are still there.
Conclusion
The MacBook Pro trackpad not clicking is an extremely aggravating issue. You should have been able to cure the issue with your trackpad using one of the fixes, and you now know how to do it if it arises again in the future.
If none of these fixes worked, your trackpad may malfunction due to a hardware issue, and it may be necessary to take your MacBook to the Apple store or other authorized repair facilities.
Learn More About Other Macbook Related Issues and Easy Fixes:
How to Fix MacBook Fan Noise? | 6 Easy Methods