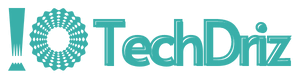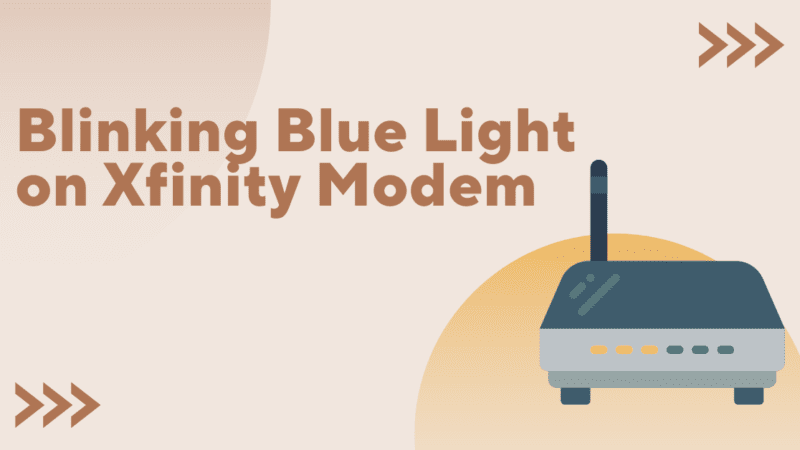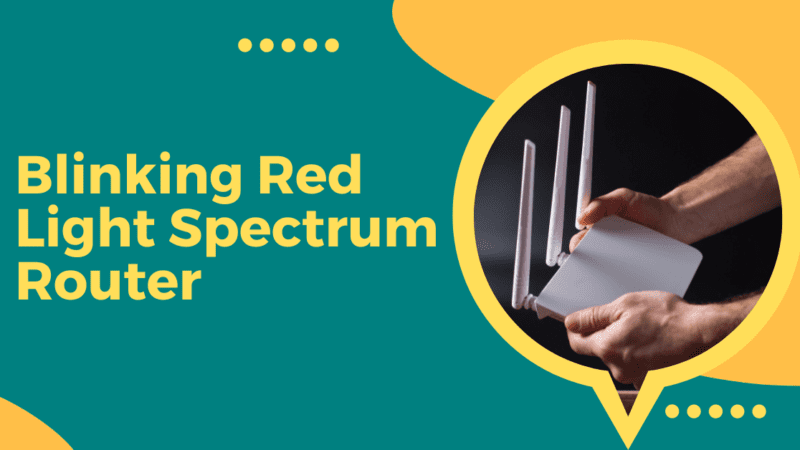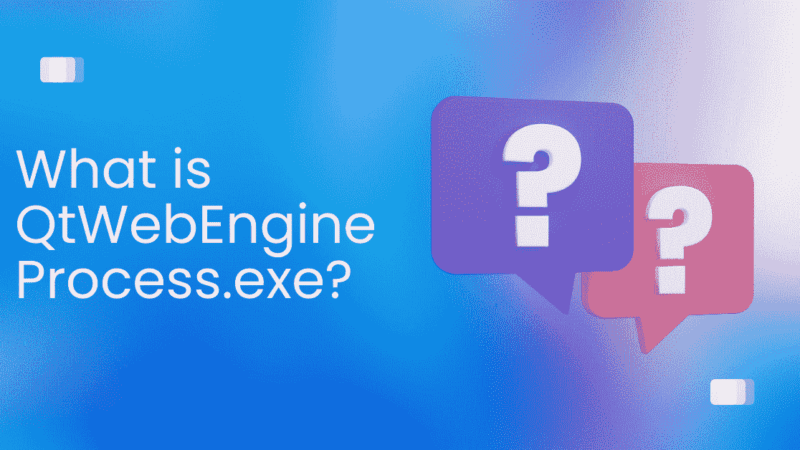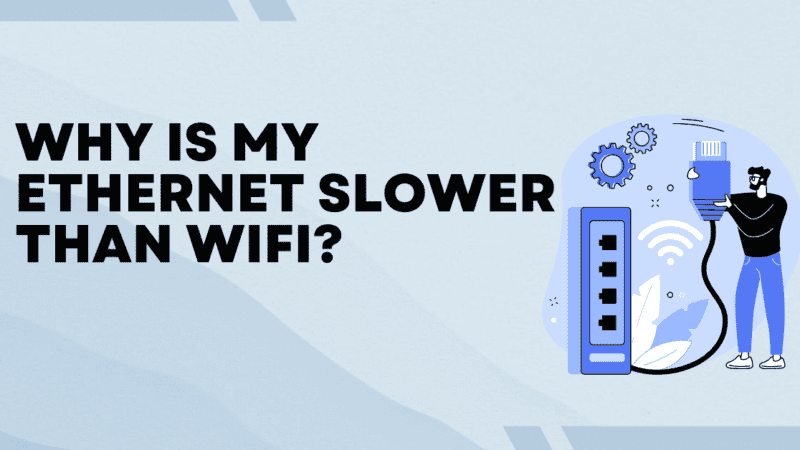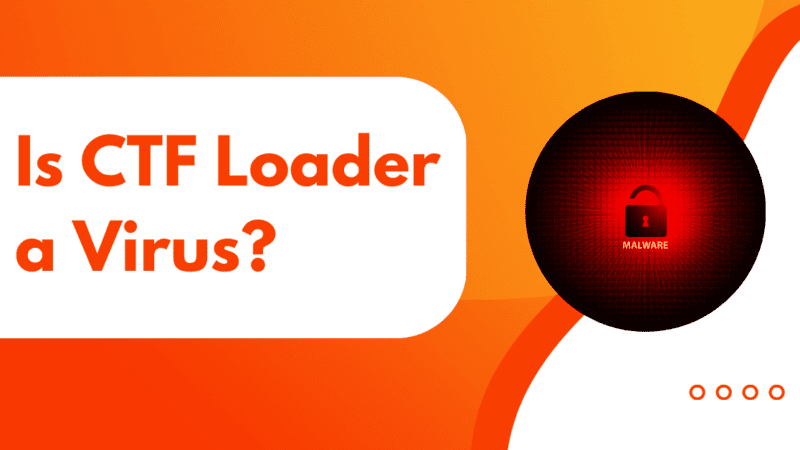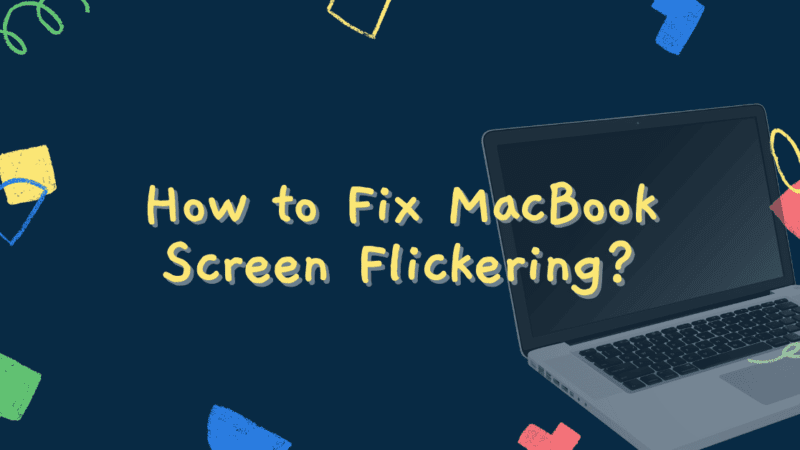How to Fix “This Network Is Blocking Encrypted DNS Traffic”?

Your iPhone or iPad’s Wi-Fi settings will display the message “This network is blocking encrypted DNS traffic” if the network does not adhere to Apple’s security guidelines. You can still use the network despite the warning that “the network is prohibiting encrypted DNS traffic.”
A bizarre privacy warning stating that your network is preventing encrypted DNS traffic may occasionally appear on your iOS device. Such a statement can be very alarming. But exactly what does that mean? It means that other devices on the same network can observe and record the websites you visit on your iOS device. However, if those websites are using the SSL protocol, nobody can see what you’re doing there.
Let’s imagine someone who wants to spy on you and gains access to and analyzes the data from your router. They can see you visited Facebook, but not the encrypted traffic itself if the network is blocking encrypted DNS traffic. The information transmitted between your iPhone and Facebook is not visible to them.
Major Causes for the network is blocking encrypted DNS traffic
Although this notice could be unsettling, it doesn’t always mean that your device’s security or privacy is in danger. However, it means that the Wi-Fi network you are currently logged into prevents your device from using encrypted DNS, a feature that was added to iOS to help prevent snoopers on the same network from being able to see what websites you are accessing while using the network.
This feature has been added to iOS since iOS 14 but is not currently available on all Wi-Fi networks. All things considered, it’s a practical privacy feature that’s beneficial to have, especially if you’re linked to a public network that anyone can access. However, as is clear, not all networks support the use of encrypted DNS communication, which is why your Wi-Fi settings include a warning.
To obtain your username and password, malware attacks can alter your DNS server settings and drive you to phoney banking websites.
Numerous customers attested that the warning was removed after changing their router’s admin password. To access the admin page, enter the IP address of your router in a new browser tab. Then go to Settings and choose the password-changing option for your router. Type in your current password first, then your new one.
How to fix the “this network is blocking encrypted DNS traffic” issue?
Downloading a management app for your router’s manufacturer and using it to adjust the relevant settings is the suggested “Network preventing encrypted DNS traffic” remedy. Forgetting and then reconnecting to the network is another potential workaround for the “Network preventing encrypted DNS traffic” notice. Trying to fix this network’s blocking encrypted DNS traffic issue. But how?
Solution 1: Disconnect and reconnect to this network.
Make sure you are familiar with the network’s password before attempting this patch because you will need it to rejoin the network.
• Go to the Wi-Fi settings section in Settings, and then tap the I icon to find the network that is causing the warning.
•Go back to the basic Wi-Fi settings, select Choose a Network, then look for and tap on the disputed network.
•Connect and check to see if the warning has vanished by entering the network password.
Solution 2: Reboot the iPhone/iPad as well as the router.
Even though we advise utilizing a router control program to resolve this issue, there are quicker and simpler alternatives you can try first, so we’ll start there:
Updating the software and firmware on your phone and network can help fix a lot of sporadic bugs and improve their general stability.
Simply log in to your router’s settings and select the option to update the firmware. You may just select Settings General Software Update on your iPhone.
Restart the router and the iPhone/iPad.
This is a straightforward solution that still works well for many issues of this nature. Simply shut down the router and switch off your device (if you have access to it). Then, after waiting for about 10 seconds, turn both devices back on to see if doing so makes the alert disappear.
Solution 3: Reconfigure your router.
- Apply an Ethernet cable to your PC to connect to the router.
- Visit the website of the router’s manufacturer to download the latest firmware.
- Enter the web control page for your router.
- To upgrade your router, choose the downloaded firmware on that page.
- Restarting your router will complete the upgrade.
Solution 4: Implement a router management app
Different brands’ routers require different repair steps. Firstly, you need to verify thawhetherur the router provides an iOS or iPadOS administration app not. There are many apps which can access your router and can able to navigate, have it you require to follow the below steps:
- Visit the App Store, type “Router brand” in the search and download any apps that have good reviews. Or You can also perform a Google search for an app like that. Sometimes your router brand may have an application on its website but not on Appstore.
- Open the app, and Login In, with your credentials.
- Upgrade Router’s firmware with the application, with little steps (Setting area – Software update/Firmware update – Install pending updates – a warning will disappear)
Conclusion
If your iOS device reports that your network is preventing encrypted traffic, other devices may be able to view the websites you’re visiting. Enable the WPA3 protocol and modify the privacy and security settings on your router. Install the most recent router firmware updates as well. After that, alter your router’s admin password and turn off its traffic analyzer.