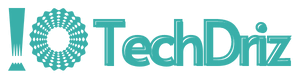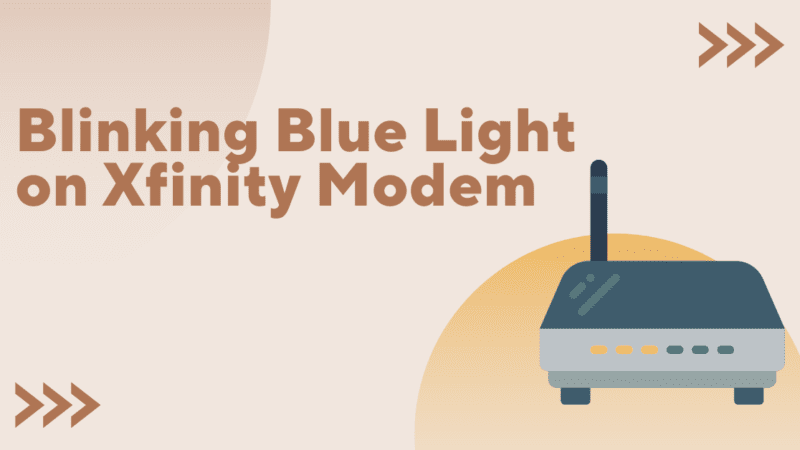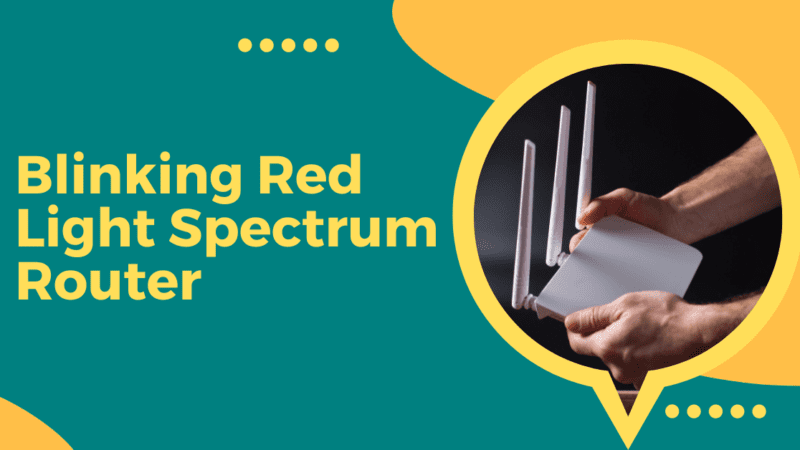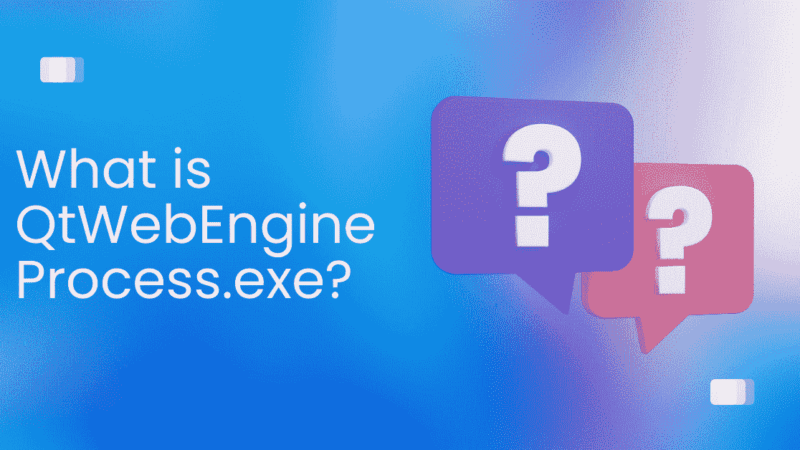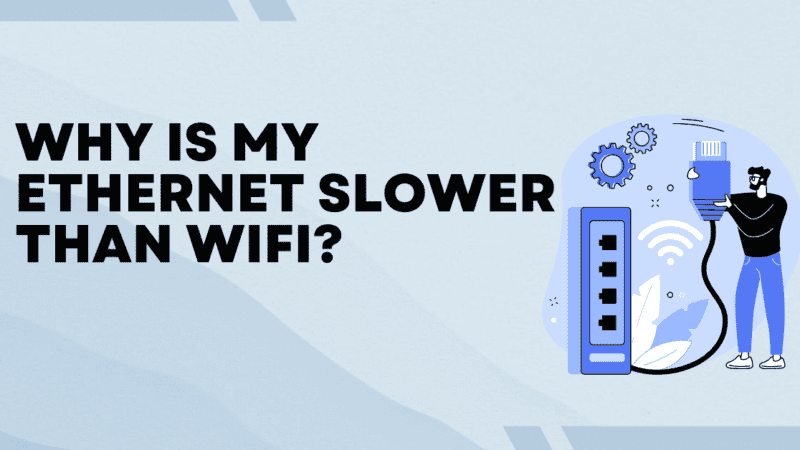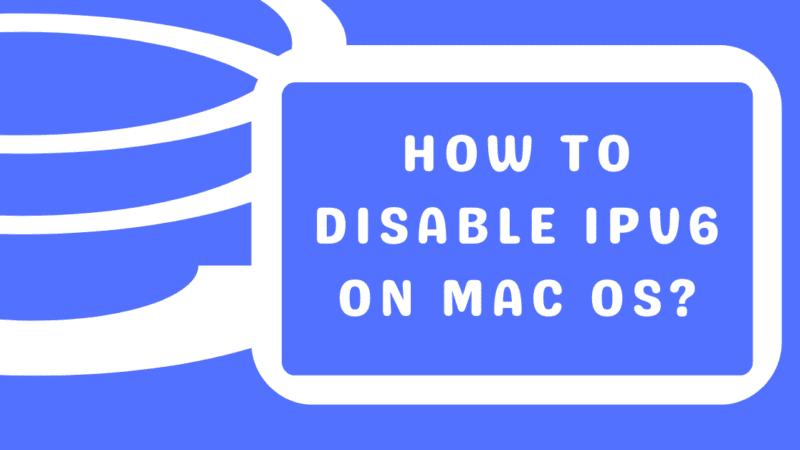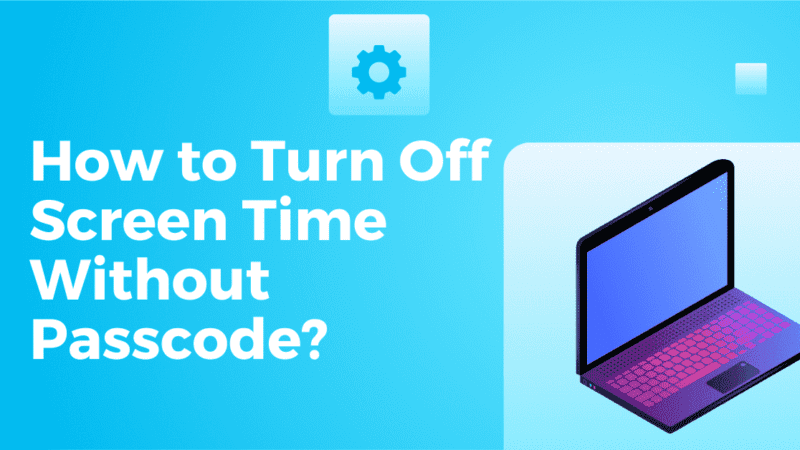How to Fix MacBook Screen Flickering?
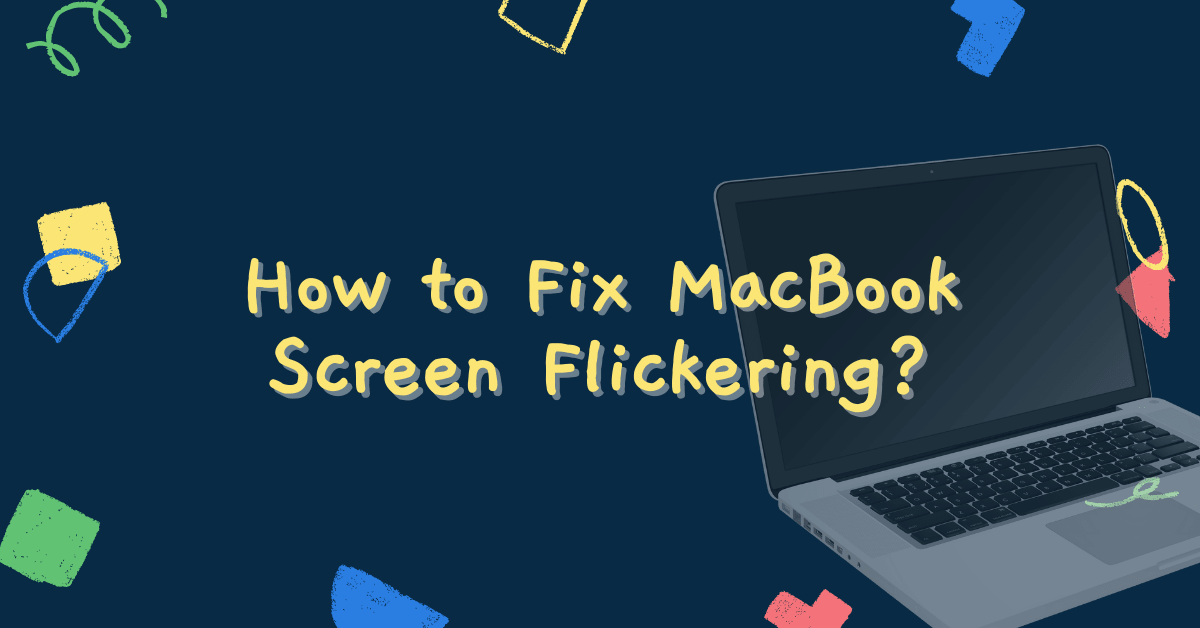
On retina and non-retina screens, screen glitching lines might appear, and Mac users have reported that it can happen to them when using Terminal or when the graphics are turned on or off. Sometimes it’s so awful that it’s impossible to look at the screen.
What causes a MacBook Pro screen to flicker?
A flickering MacBook Pro screen can be brought on by both hardware damage and software issues. Here are a few instances:
- Malware
- Dropping something pointy on your laptop
- Dropping it from a great distance
- Infiltration of liquid that compromises the battery
- bugs in the software that damage your screen
How to Fix MacBook Screen Flickering?
The issue with the MacBook screen flickering has several potential fixes. Each Mac may respond differently to this hardware and software interactivity test, so it is worth attempting each one in order before determining whether the screen flickering problem is still present or if one of the fixes has resolved it.
Solution 1: Adjust Energy Saver settings
- Turn off your Mac.
- Restart it and then hold down Option,
- Command, prompt P, and then R for 20 seconds.
- The NVRAM reset will cause your MacBook to restart, and
- Hopefully, your flickering screen will stop.
Solution 2: Disable automatic graphics switching
Many MacBooks have two graphics cards installed. Additionally, they have the automatic graphics switching feature enabled so that your computer may use the optimum graphics card for the task at hand while also preserving battery life. The two graphics systems, however, occasionally contribute to screening flickering. To disable a setting:
- Select System Preferences > Battery from the Apple menu.
- On the window’s left side, select the Battery option.
- You’ll see a menu of possibilities. Uncheck the item for automatic graphics switching. This setting is in the Energy Saver settings in macOS Catalina versions 10.15 and earlier.
- Your machine has one graphics system if automatic graphics switching isn’t indicated.
Solution 3: Disable Dark Mode or True Tone
We’re all accustomed to staring at a bright white screen, but Dark Mode provides a more eye-friendly colour scheme. To make what you see on your screen appear more realistic, True Tone technology modifies the colour and brightness of your retina display to match the light in your environment. Screen flickering can potentially result from both features.
To turn off Dark Mode:
- Click General under System Preferences from the Apple menu.
- Look at the Appearance category, which is the first one in the new window.
- Choose Light as your initial option.
- The mode of your screen will switch from dark to light.
To turn off True Tone:
Click Displays under System Preferences from the Apple menu. Select your display by clicking Display Settings after connecting more than one display.
To disable True Tone, uncheck the corresponding checkbox.
Solution 4: Check for hardware issues
Hardware acceleration is used by third-party browsers like Chrome and Firefox to enhance rendering effectiveness and performance. However, certain hardware setups may experience problems as a result.
Consider disabling hardware acceleration for your browser if the flickering screen issue only happens while you’re using the browser to perform tasks like streaming video. Go to Settings > System in Chrome by clicking the three dots symbol. Disable when hardware acceleration is possible, use it.
Solution 5: Enter a Safe mode
By doing this, you can determine whether the application that launches when your Mac turns on is to blame for the screen flickering. Remember that in Safe Mode, your computer may perform slowly, and your screen resolution may be reduced. Check out our instructions on how to start your computer in Safe Mode when you’re ready. Switch off your Mac and then turn it back on as usual if the flickering stops in Safe Mode; you’re set to go.
Solution 6: Remove recently downloaded files and junk files
Another reason why your MacBook Pro’s screen is flickering? programs and files that you just downloaded that might be infected with viruses To remove them from your computer:
- Click on the tab as Finder in the dock.
- Drag the file or program you wish to get rid of to the trash can after finding it.
- Clean out the garbage can.
The Apple menu must be open to access Storage > Manage, where you can select one of the following options: Store in iCloud, Optimize Storage, Empty Trash Automatically, or Reduce Clutter.
Solution 7: Reset NVRAM or PRAM
Reset NVRAM
The System Management Controller (SMC) in your MacBook Pro controls how your computer handles power. Like rebooting and updating, the SMC can be reset to fix a variety of issues, including a flickering screen. Depending on the model there are various ways to reset the SMC.
- If your MacBook Pro has silicon from Apple
- Your machine should restart to reset the SMC.
- Two methods exist to determine whether your machine contains Apple silicon:
Check to see if a chip is listed under About This Mac in the Apple menu. As an illustration, it might read Chip Apple M1.
If the T2 security chip is present in your MacBook Pro
Examine this list of Apple device models to see if your computer is equipped with a T2 security chip, or follow these steps:
- Activate the Apple Menu.
- Click System Information > Controller after holding down the Option key.
- The “Apple T2 Security Chip” need to be visible.
- If your computer has a T2 security chip, take these actions:
- Restart your MacBook by selecting it from the Apple menu.
- Press Shift+Control+Option on the left side of your built-in keyboard as soon as your computer starts up.
- Count to 10 twice while pressing the Power button after holding for 10 seconds.
- After letting go of all the keys, switch on your
Conclusion
If none of the solutions work and the MacBook Pro screen flickering difficulties appears even when macOS is not running (for example, at the Apple logo when turning on your MacBook), it is probably a hardware issue. It’s time to seek expert assistance if the Apple Diagnostics test also confirms that.
Learn More About Other Macbook Related Issues and Easy Fixes:
How to Fix MacBook Trackpad Not Working?