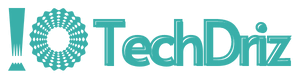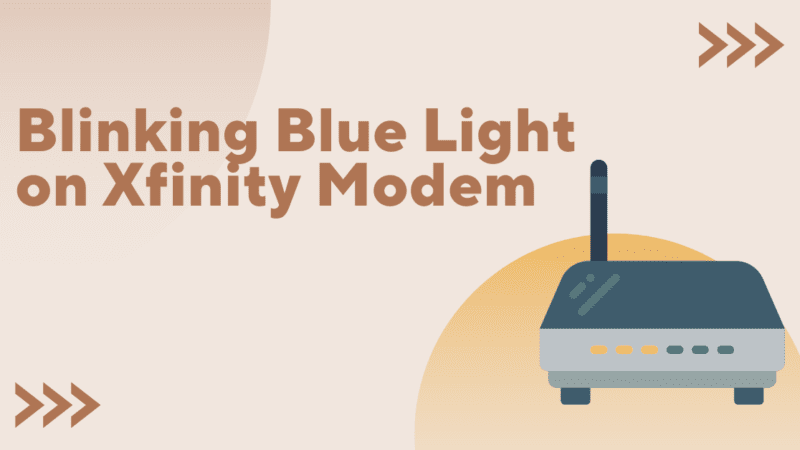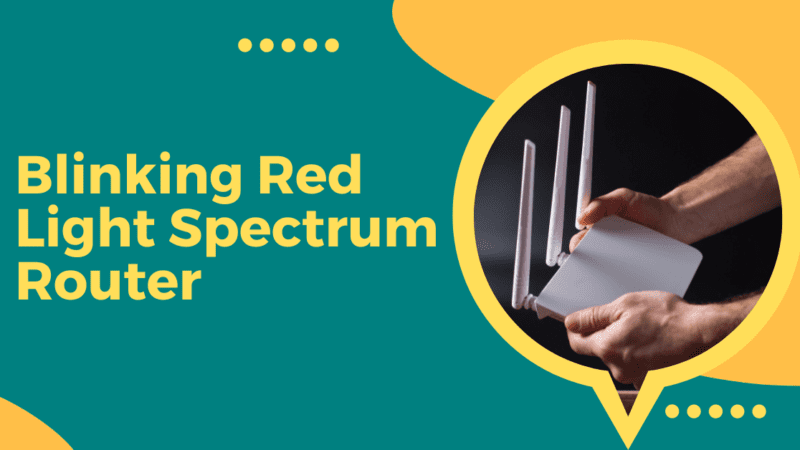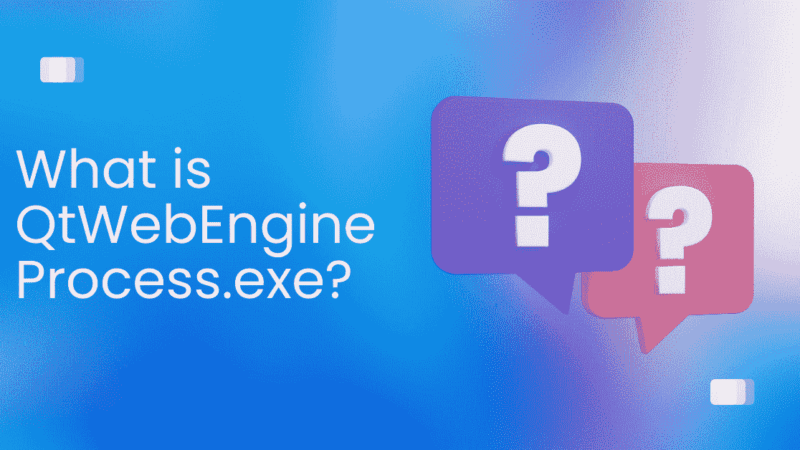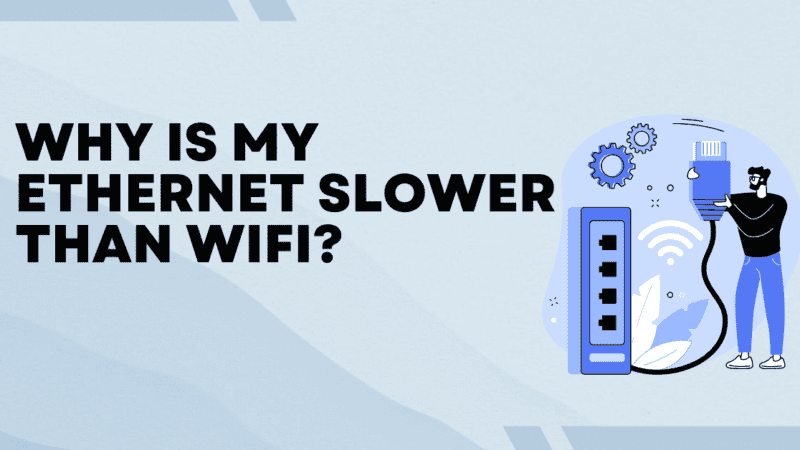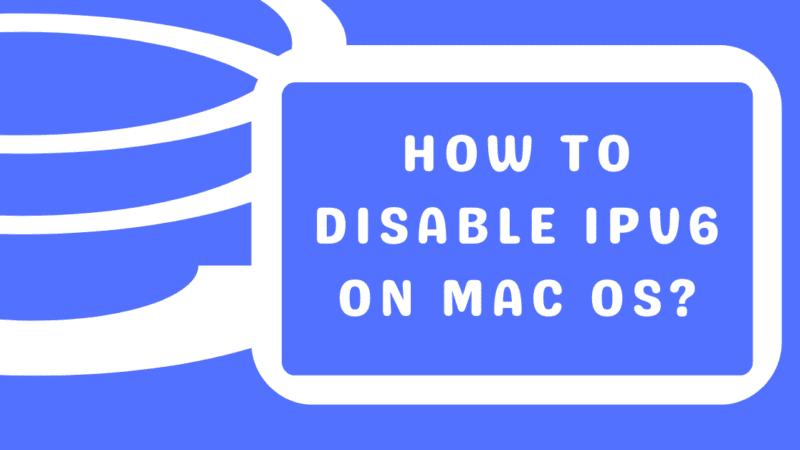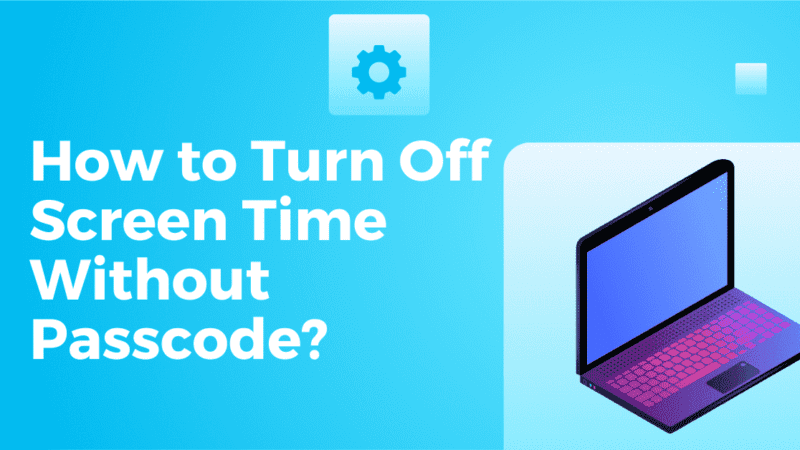How to Fix MacBook Fan Noise? | 6 Easy Methods
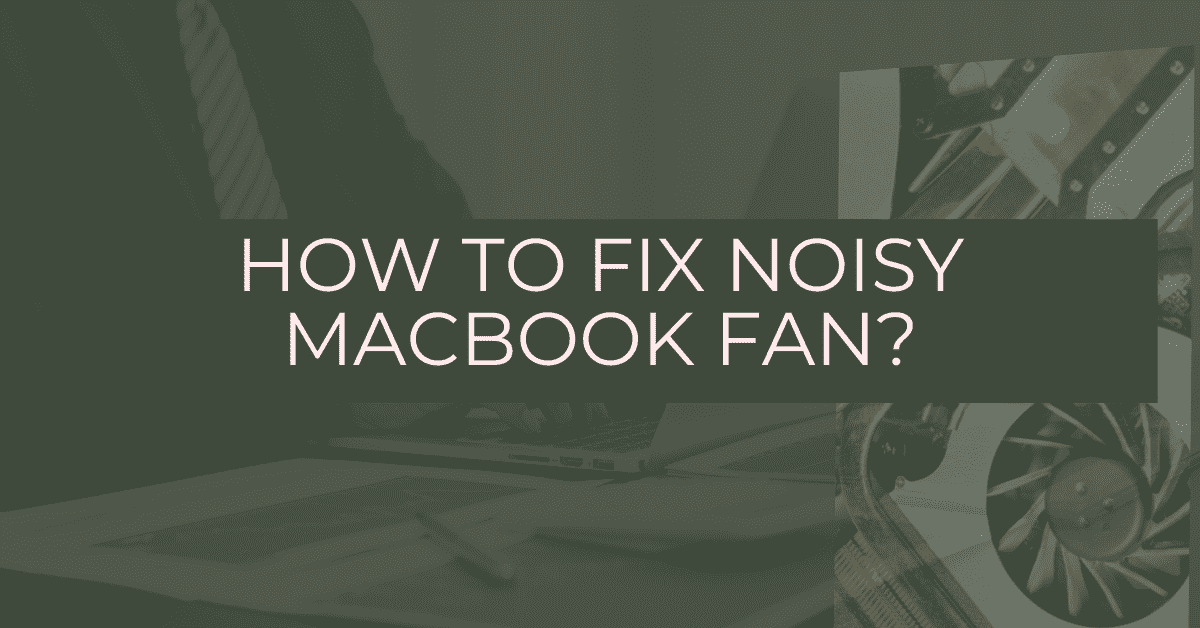
Macs are known for being very fast and for being able to handle power-intensive tasks smoothly. The fully optimized software works well with strong hardware. They don’t have many flaws but most macOS users complain about how the fan is so loud.
The fan in your MacBook is designed to cool the internal components of your laptop to prevent overheating, which can cause damage to the hardware. The fan is programmed to spin at different speeds depending on the workload of your laptop, with heavier workloads requiring the fan to spin faster to dissipate more heat.
If this happened to you all of a sudden and you’re wondering, “Why is my Mac fan so loud? “, we can help you fix the problem.
Why is the Fan on My MacBook So Noisy?
If you notice that the fan in your MacBook is particularly noisy, it could be due to a few different reasons:
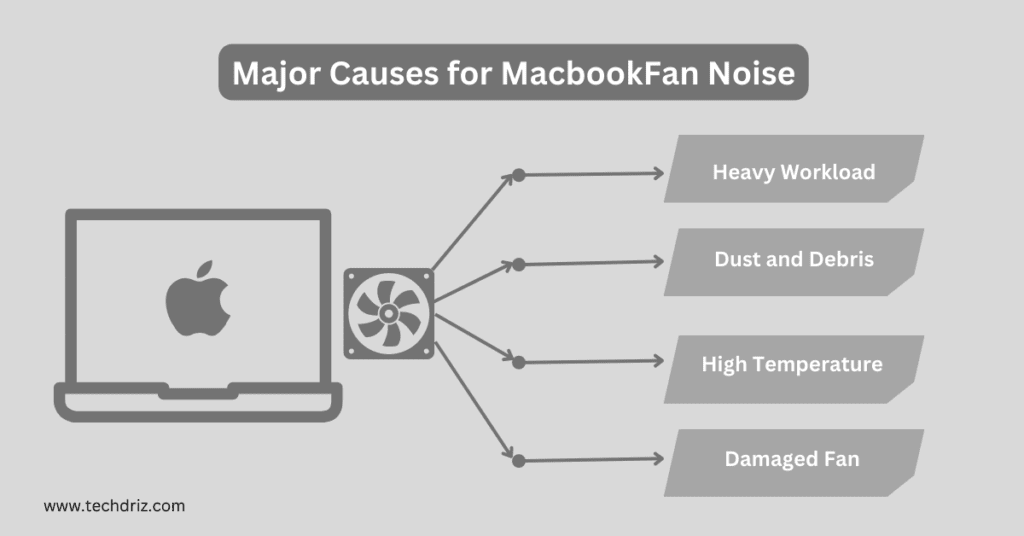
Heavy Workload: The most common reason for a noisy fan is that your MacBook is working harder than usual. This could be due to running multiple programs simultaneously or performing tasks that require a lot of processing power, such as gaming or video editing.
Dust and Debris: Another possible cause of a noisy fan is a buildup of dust and debris inside the laptop. Over time, dust can accumulate on the fan blades and impede its ability to spin smoothly, which can cause a whirring or buzzing sound.
High Temperature: The fan in your MacBook is designed to spin faster as the temperature of the internal components rises. If the temperature inside your laptop is particularly high, the fan may need to spin at a faster rate to cool the system down, which can cause a louder noise. In normal mode, your Mac’s temperature should stay between 30 and 50 degrees, and when the fan is running, it should stay between 50 and 70 degrees.
Faulty Fan: In some cases, a noisy fan can be caused by a faulty fan. If the fan is damaged or has a loose bearing, it may spin off-center and create a rattling or clicking sound.
How to Stop the Fan From Making Noise on a MacBook?
Most of the time, MacBooks get too hot because they are not handled correctly. Here are some things you can do to make your Mac a lot quieter:
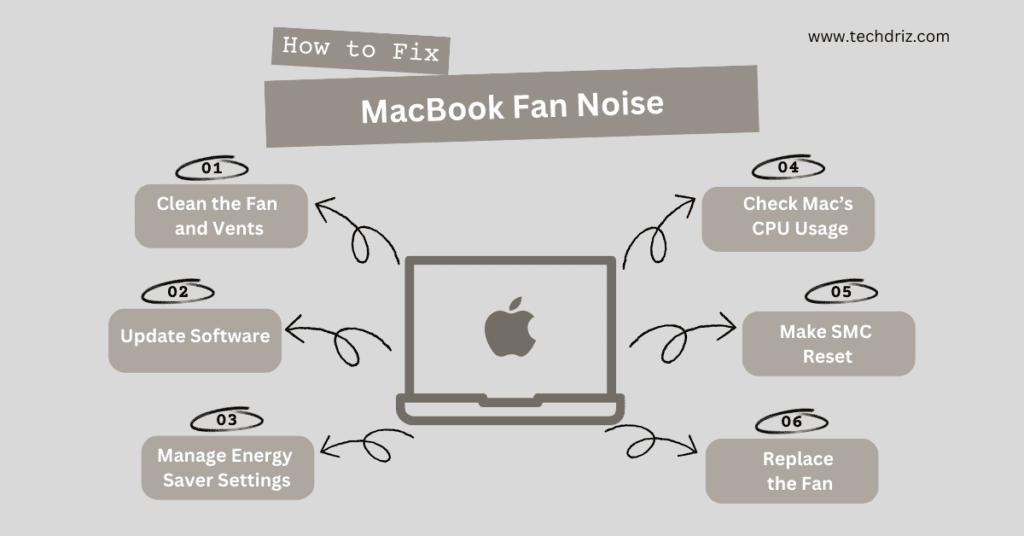
Method 1: Clean the Fan and Vents of the MacBook
Dust and debris can accumulate on the fan blades and vents, which can make the fan work harder and become noisy. Not only will it make it harder for air to get in and out of the machine, but it can also cause it to get too hot, which puts extra strain on the hardware.
To clean this, you must turn off your MacBook and unplug everything. Use a can of compressed air to blow any dust out of the vents on the bottom. Then, use a thin brush or more canned air to clean them completely.
The back edge of the MacBook Air has vents that let cool air in and get rid of hot air out. If you cover these vents by putting your Mac on your lap, it will heat up quickly. Use a lap desk to keep your MacBook Pro’s vents clear.
Learn about the specific cleaning requirements for your Apple products. Follow these tips, to keep your devices clean and prevent damage. Also, find out if it’s safe to use disinfectants and which products to avoid to keep your devices in top condition.
Method 2: Update Software
If your MacBook is running an outdated version of the operating system or software applications, it may cause the fans to work harder than necessary, resulting in increased noise. Make sure you have the latest version of macOS and any other applications you use regularly.
To check for software updates on your Mac, go to System Settings or System Preferences and look for the “Software Update” option. If you can’t find it, use the Search bar in the corner of the window to locate it.
However, if you have an older Mac and can’t find the Software Update option, don’t worry! You can still check for updates by opening the App Store app, which can be found in your Applications folder. Once you have the App Store open, click on the “Updates” tab to see if any updates are available. You can also search for specific software by name.
Method 3: Manage Energy Saver Settings
The Energy Saver Settings control how your MacBook manages power usage, which can affect the fan noise. Adjusting these settings can help reduce fan noise.
To manage the Energy Saver Settings, go to the Apple menu > System Preferences > Energy Saver.
Try reducing the brightness of the display, setting the computer to sleep when it’s not in use, and disabling features like Bluetooth and Wi-Fi when you don’t need them.
Method 4: Check Your Mac’s CPU Usage
If your MacBook’s fans are still loud after cleaning and updating the software, it’s time to check the Activity Monitor to see if any applications or processes are using an unusually high percentage of the CPU. When an application is using more than its fair share of the CPU, the MacBook’s fans have to work harder to keep it cool.
To check the Activity Monitor, go to the Applications folder > Utilities > Activity Monitor. Sort the processes by %CPU and see which ones are using the most CPU. If you find an application or process that is using a lot of CPU, close it to reduce the load on the MacBook’s fans.
Method 5: Make an SMC Reset
The System Management Controller (SMC) is an essential part of your Mac that controls power management. In rare cases, you may need to reset the SMC to troubleshoot power-related issues.
While most Mac users won’t need to reset the SMC, it can be a helpful final step for resolving fans running at full speed, and other issues like a laptop that overheats, or a built-in camera that isn’t working.
If you’re experiencing any of these issues, an SMC reset may be a good solution to try before taking your Mac to a professional technician. However, it’s important to note that resetting the SMC should be a last resort, and you should always back up your data before making any changes to your Mac’s settings.
This is helpful if your fans stop working suddenly while running at high speeds or if the machine gets hotter than usual no matter what you do.
To reset the SMC, turn off your MacBook, unplug its power adapter, and take out the battery. Make sure to unplug all of these parts for at least ten seconds, then plug them all back in and restart your computer.
However, the process to reset the SMC for Mac with Apple silicon or the T2 chip is different. Follow the steps outlined in the article, and if you need assistance, contact Apple Support.
Method 6: Replace the Fan
If the above methods do not work, it may be necessary to replace the fan. This is a complicated process and should only be attempted by someone with the proper technical knowledge. You can take your MacBook to a professional to get the fan replaced.
Conclusion
In summary, to fix MacBook fan noise, you should first clean the MacBook and update the software. If the issue persists, check the Activity Monitor and manage the Energy Saver Settings. You could also try resetting the SMC and as a last resort, take your machine to the Apple store or MacBook customer care.
Learn More About Other Macbook Related Issues and Easy Fixes:
How to Fix MacBook Trackpad Not Working?