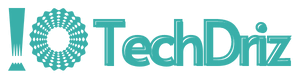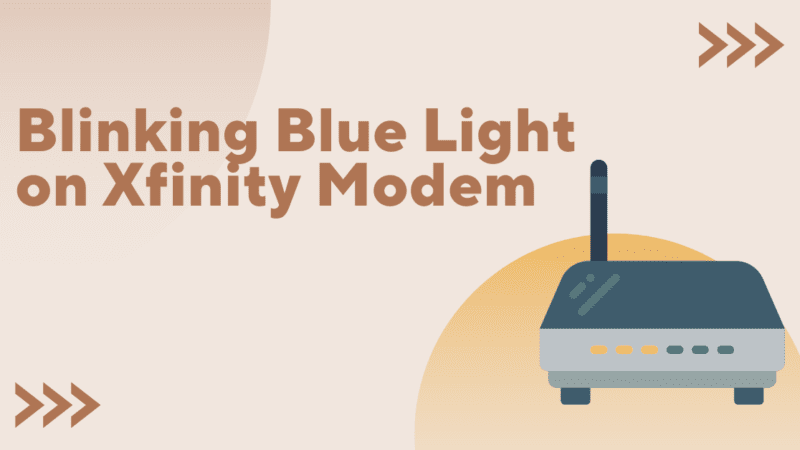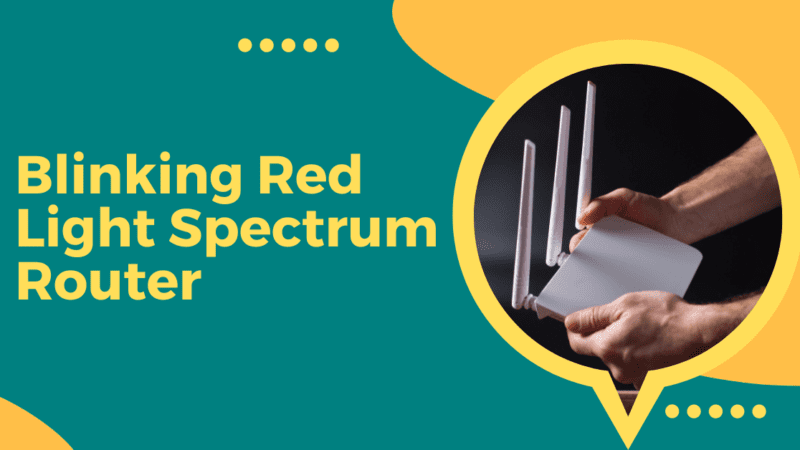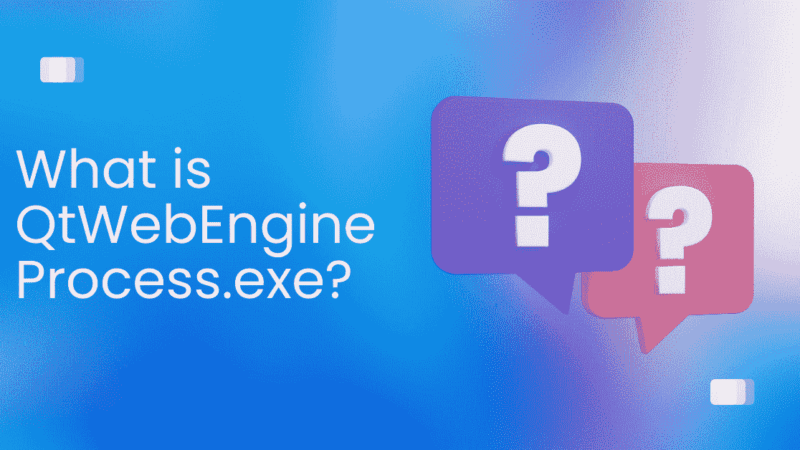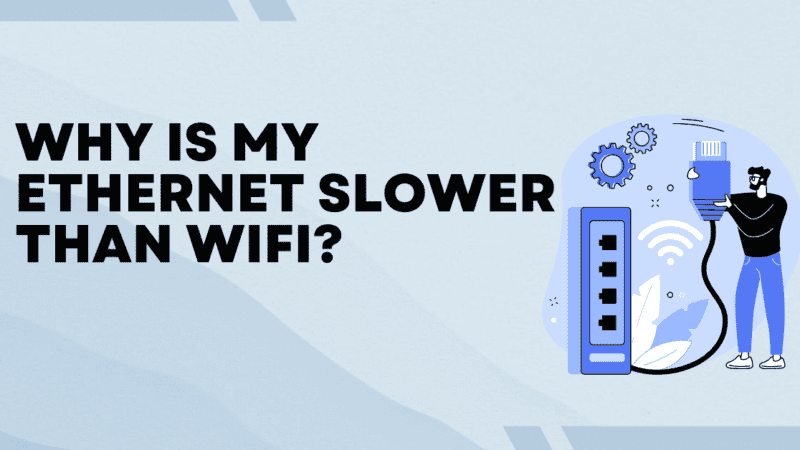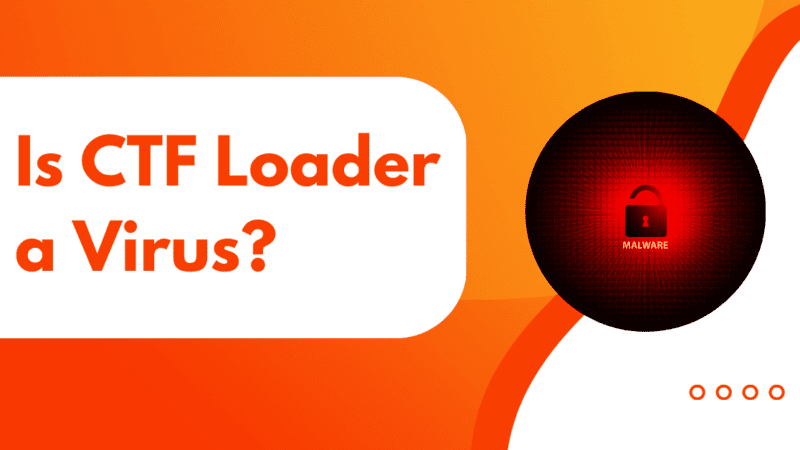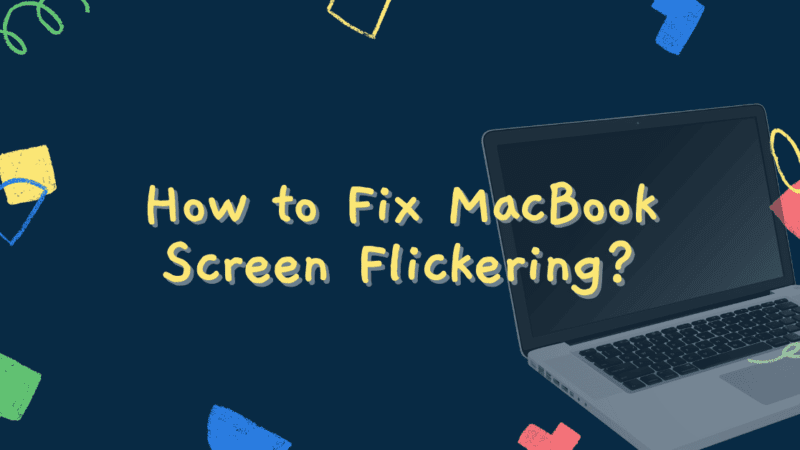How to Fix “the Local Device Name is Already in Use” Error?
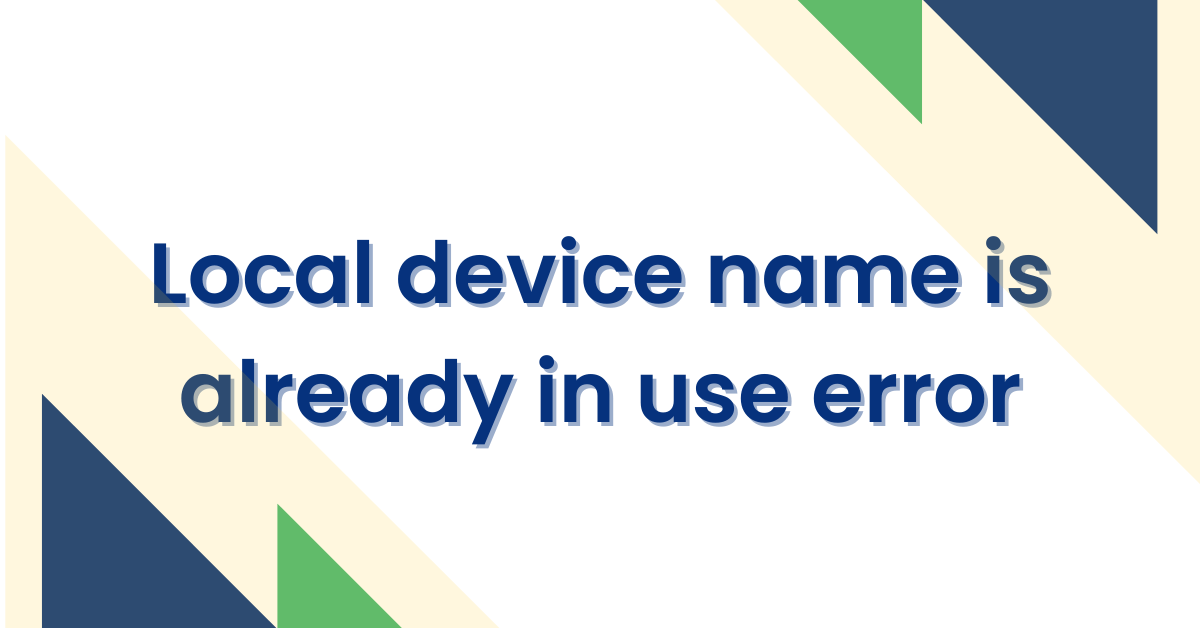
You may get an error message that says “The local device name is already in use” when you are mapping the network drive names in your network connection settings or when you are setting up the names of your network systems. You may have already guessed that this problem has something to do with how your network drives are mapped. But sometimes, this problem on your computer can be caused by unassigned drive letters or settings for sharing files and printers.
What’s causing “The Local Device Name is Already in Use” Error?
- There are no drive letters or the wrong ones. There may be missing or wrong drive letters on some drives.
- Drive mapping errors. During the process of mapping network drives, something went wrong.
- Not enough space on the server’s hard drive. This error can be fixed by making a few gigabytes of space available on the network server’s root drive.
How to Fix the Issue “Local Device Name is Already in Use”?
The error “The Local Device Name is Already in Use” has to do with mapping a network drive. It happens quite often to people who use network-based systems at work every day.
Here are some methods to fix it –
Method 1: Check How Much Room is on the Network Device
This problem can sometimes happen because the network device on your computer doesn’t have enough space.
For the network device to work well, you need to leave some space in its root folders. If you want to avoid this error message, leave at least 5 GB of free space.
Method 2: Remap the Network Drive
The Windows operating system gives each of your computer’s drives a letter. But when you map a network, the drive letters can get mixed up or you might not have any drive letters assigned for mapping. To fix the problem, you need to remap the network drive. Here’s what you need to do.
- Type cmd into the search bar in Windows and click the Run command on the left.
- Click Run as administrator on the right.
- Copy, paste, and hit the Enter key to run this command.
- After deleting the device name, run this command to change it.
- Start up your device again and make sure that the mapping problem is fixed.
Method 3: Use the Command Prompt to Remap the Drive
Microsoft’s official solution for people who are having this problem is to remap the network drive. It has worked for a lot of people, and it is one of the most popular ways to do it.
- We look for “Command Prompt,” right-click on it, and then choose “Run as administrator.”
- Users of older versions of Windows can open the Run dialogue box by pressing the Windows Logo Key and the R key at the same time.
- To run Command Prompt as an administrator, type “cmd” in the box and press the Ctrl, Shift, and Enter keys at the same time.
- We type in the commands below and press Enter:
net use * /delete
- After checking to make sure the operation went well, we run the following command:
net use Z: \\server\share /user:username password
- We make sure to put the right username and password in place of the placeholder username and password.
Method 4: Let People Share Files and Printers Through the Firewall
A Firewall is a security feature built into Windows that lets users set rules for how they use the Internet. It checks what you do on the Internet and keeps you safe from harm. The firewall turns it off by default. This might be the reason for the error. Try turning it on from the firewall to see if that fixes the issue.
Do these things:
- Open Control Panel
- System and Security > Windows Defender Firewall is where you need to go.
- Click on the Allow an app or feature through Windows Defender Firewall option in the left panel.
- Click the button that says Change settings.
- Find the File and Printer Sharing option and make sure the box next to Private is checked.
- Click OK to save the new settings
Method 5: Changes to the Registry
There is an entry in the Registry that could be causing this problem. To get back into the Network, you will need to delete this entry. But make sure you don’t change or delete anything else in the registry. Follow the steps below to remove something.
- Type “Regedit” and press the Enter key on your keyboard after pressing “Windows + R.”
- Once the Registry Editor is open, go to the next place.
- Right-click on “MountPoints2” on the left and choose “Delete.”
- Start up your PC again and see if the problem goes away.
Method 6: Give the Drive a Letter
The drive that is giving you trouble might not have a drive letter, or the letter assigned to the drive in Disk Management might be different from the letter assigned in network mapping.
- Right-click Start and then click Disk Management.
- Right-click the volume that doesn’t have a drive letter and click Change Drive Letter and Paths.
- If the drive already had a letter assigned to it, click Add or Change.
- Open the drive letter drop-down menu, and select an available drive letter. Don’t choose A or B because they are only used on older systems for floppy drives.
- Select OK.
- When asked, click “Yes.”
- Restart your computer and try to connect to the network drive again.
Conclusion
When you try to access a network drive, usually a mapped drive, you get the error message “The Local Device Name is Already in Use.”
The “local device name is already in use” error should be easy to fix with these ideas. Remember that this error could also be caused by the server not having enough space. Add more storage or free up some space on the server to solve storage problems. Keep in mind that another easy way to fix the error is to update your system.