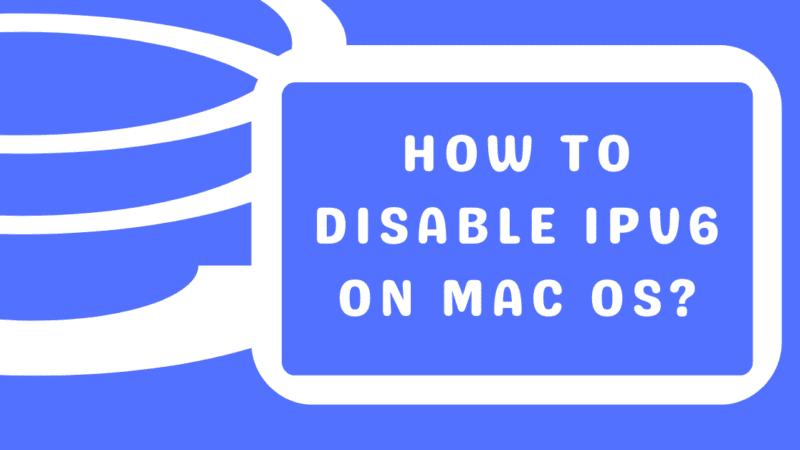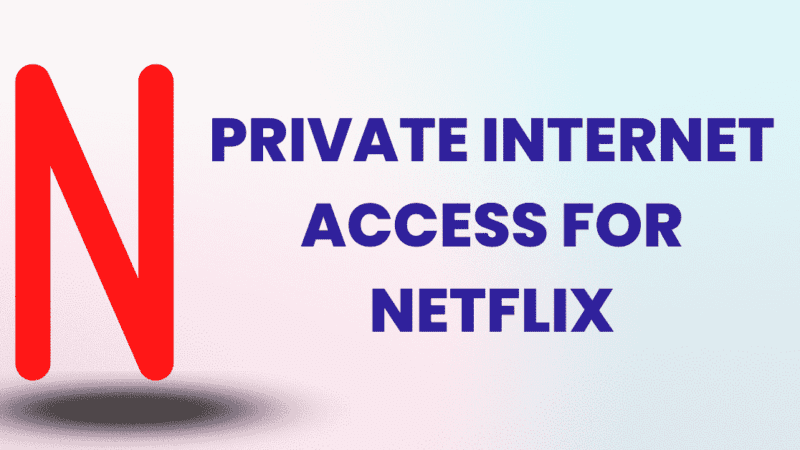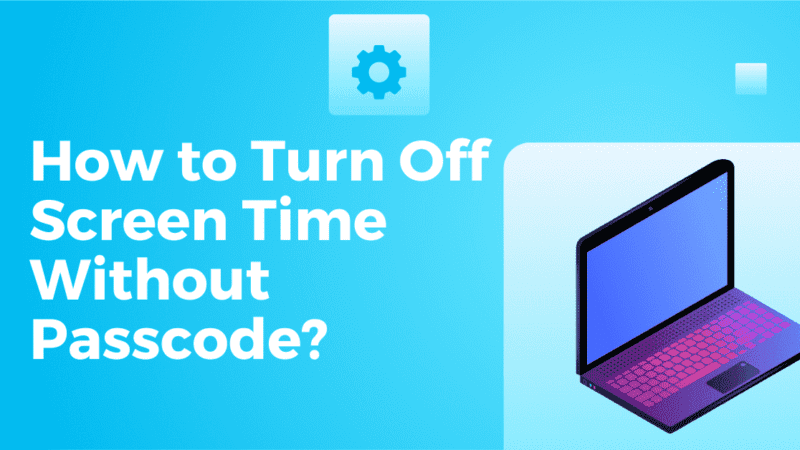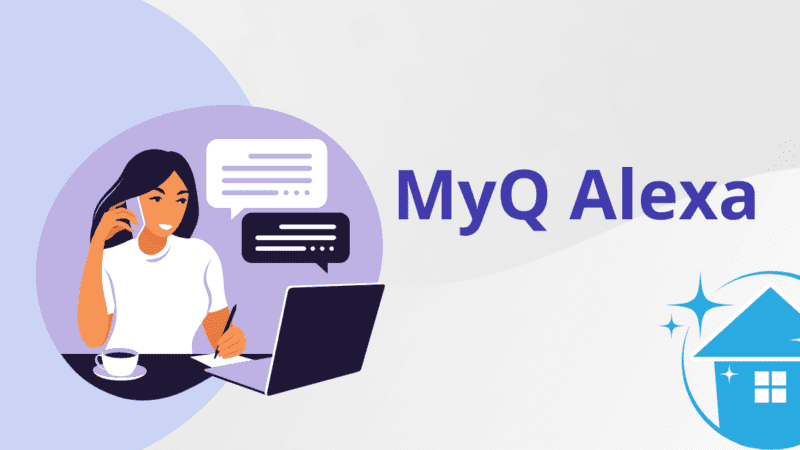How to Unsilence Calls on iPhone?
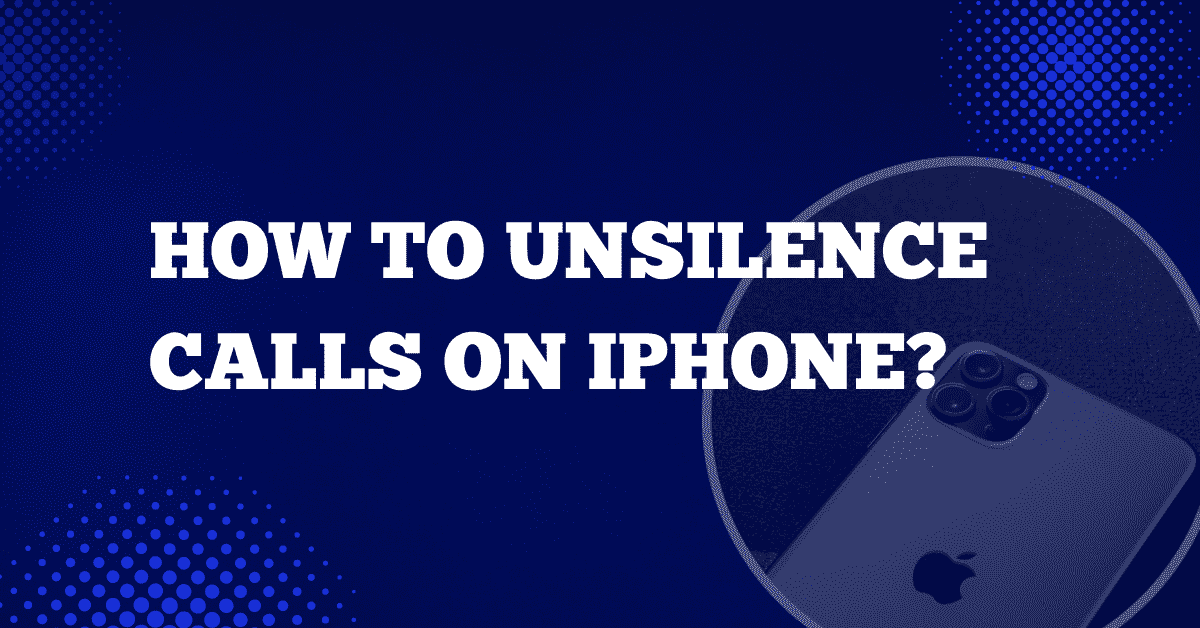
When you receive a call from an unknown number that is not saved as a contact, your iPhone won’t ring. This feature was added in iOS 13 and later versions.
When the “Silence Unknown Callers” function is activated and you receive a call from an unknown number, the call will go directly to voicemail and show up as a missed call in the “Recents” list.
Most likely, your iPhone is in Silent Mode if it doesn’t ring when a call comes in. If that’s not the cause, it might not ring because of an iOS feature, configuration, or software conflict. You should be able to unmute calls on your iPhone using the techniques listed below.
Why Your iPhone Calls are Unsilenced?
Your iPhone may be silent for reasons that you are unaware of. When you have the following settings enabled, your iPhone can be silent.
- Do not disturb mode is on, Silent Mode is on, Call Forwarding is on, and Active Silencing is on. Unknown calls are on the Bluetooth device while headphones are attached.
- Scheduled Sleep Is On
How to Turn Off Calls on an iPhone?
On your iPhone, calls can be muted for several reasons. To fix this problem, simply off silent mode. If that doesn’t work, you’ll have to go into your iOS settings and turn off the feature that mutes incoming calls from unknown numbers. Below, I’ve listed more methods for bringing calls back to life.
Method 1: Check to see if Bluetooth audio is connected
Maybe your calls are being muted because they are going to a Bluetooth device when you aren’t actively listening to them. For example, if your phone is connected to Bluetooth earphones but you’re not using them, any calls will go to the device and not your phone.
Open the settings on your iPhone and go to Bluetooth. Then make sure that there are no connections open.
Method 2: Check the switch for ring/silent.
If you just got an iPhone and are still trying to figure out how to mute and unmute it, you should focus on the basics first. It’s easy to switch an iPhone from a ringer to vibrate and back again. With its easy-to-reach mute switch, you can quickly mute or unmute it. But because of where it is, it is also easy to put your iPhone on mute by accident.
To stop your iPhone from being silent, make sure that the mute switch on the left side of your phone is not in the orange line position. If it is, you can move it and turn your iPhone back on.
Method 3: Turn Off Do Not Disturb Mode
You put your iPhone into “Do Not Disturb” mode to stop calls from coming in. So, so the most likely thing is that you forgot to turn it off. Look to see if your iPhone is set to “Do Not Disturb.”
The control center on your iPhone is the fastest way to turn off the “Do not disturb” mode. Depending on what kind of iPhone you have, you can open the control center from either the top right or the bottom of the screen. Tap “Focus” to stop it. If you don’t have this icon on the control center, you can turn it off from settings by following the steps given.
- Go to Settings and click on Focus.
- Click “Do Not Disturb.”
- Flip the switch to turn it off.
Method 4: Check Bedtime Status
It’s possible that even though all of your basic settings are correct, your calls are still being cut off. And you have no idea why. You should check a few settings that could be the reason you’re missing important calls. First, let’s look at Bedtime Status.
iOS 14 has a feature called “bedtime status” that lets you track how much sleep you get. This feature also automatically puts your phone on DND when it’s time, which stops your calls. On your iPhone, open the Health app. Then, go to the bottom of the screen and click on the “Browse” tab.
- Scroll down and press the “Sleep” button
- Check to see if you have a schedule in the sleep settings. If you tap “Full Schedule & Options,” you can see everything.
- You can either turn it off completely if you have a sleep schedule.
- Or, you can manually turn off DND/Bedtime from the Control Center every time your phone goes to sleep but you don’t want it to mute your calls for that day. If you turn off Bedtime from the Control Center, it won’t turn off your Bedtime alarm; it will only affect DND.
Method 5: Stop putting unknown callers on hold.
With iOS 13 and later, you can make your iPhone ignore calls from people you don’t know. This feature doesn’t tell callers who aren’t on your list of contacts. So, turn this setting off to let everyone call you. Find out how to turn this feature off.
- Go to Settings> Phone on your iPhone.
- Tap the Silence Unknown Callers button.
- Turn off Silence Unknown Callers by moving the switch.
Method 6: Listen to the call audio routing
Check your call audio routing settings if you’re still having trouble with your calls.
Accessibility is where you can find the “Call Audio Routing” option. Make sure “Automatic” is selected.
Conclusion
With the tips above, you should now be able to stop muting calls on your iPhone.
If that doesn’t help, it could be that the speaker on your iPhone is broken. The best way to check is to go to Settings > Sounds & Haptics and move the Ringtone and Alert Volume slider to the left or right. If your iPhone doesn’t make any noise, you should call Apple Support.
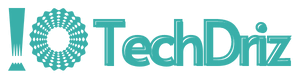
![How to Bypass Internet Restrictions and Blocks? [5 Effective Solutions]](https://techdriz.com/wp-content/uploads/2023/07/Bypass-Internet-Restrictions-800x450.png)