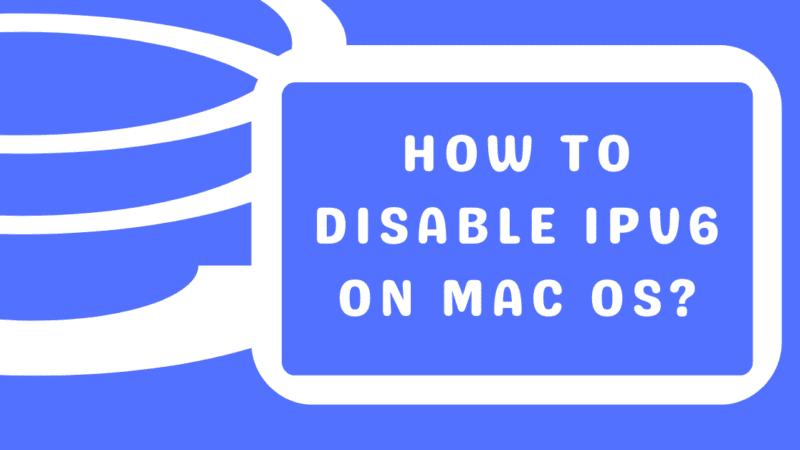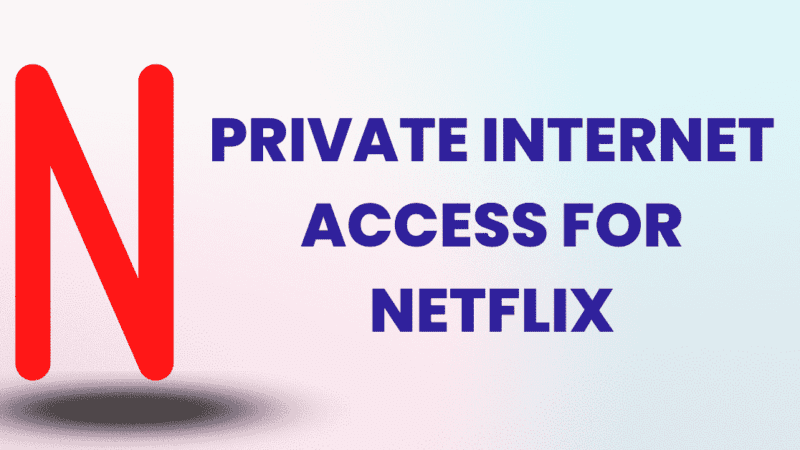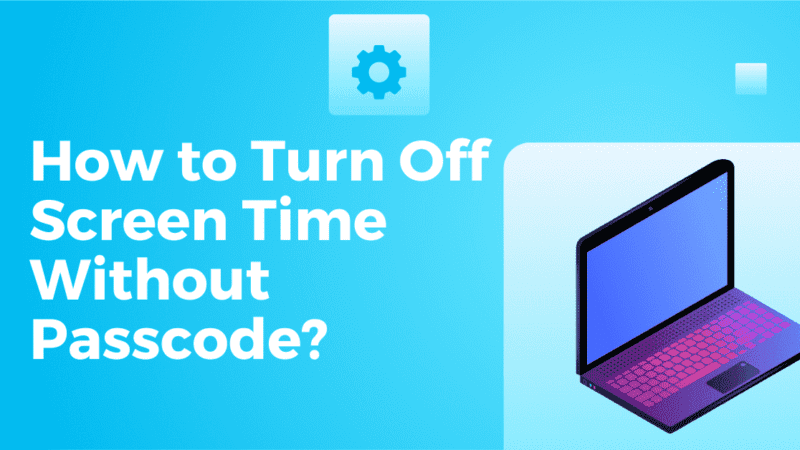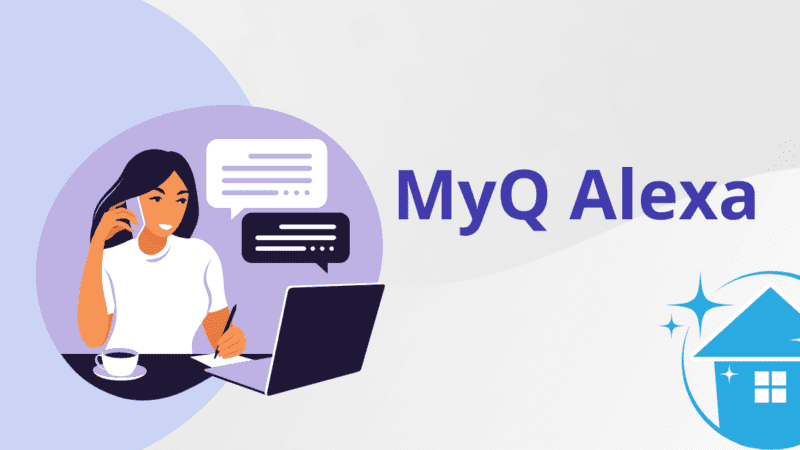How to Disable Screen Mirroring on iPhone, Android, Windows and Mac?
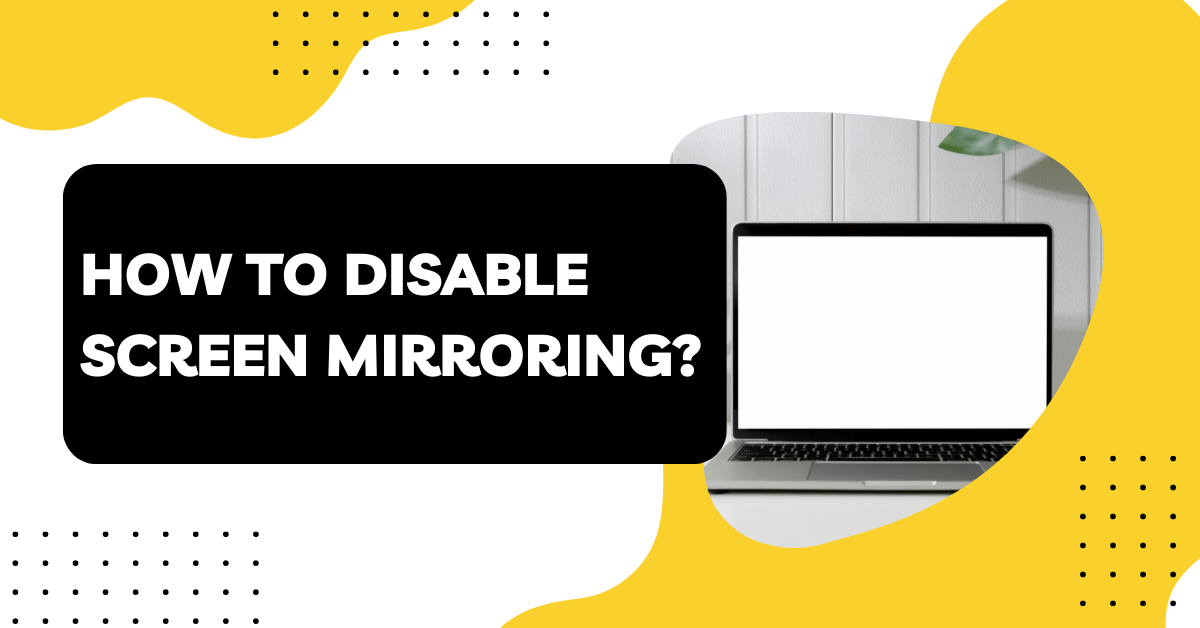
Screen mirroring is a feature that allows users to share their iPhone screen with another device, such as a television or computer, wirelessly. While screen mirroring can be a useful tool for sharing information or presentations, some people may choose to disable this feature for various reasons.
Common reasons for disabling screen mirroring on an iPhone include concerns over privacy and security, avoiding distractions or interruptions, and reducing bandwidth usage. In this way, disabling screen mirroring can provide users with increased control and protection over their devices and personal information.
How Does Screen Mirroring Work?
Screen mirroring on an iPhone allows users to share photos, videos, presentations, and other content with others on a larger screen, making it ideal for personal entertainment and professional use.
Additionally, the ability to wirelessly mirror the iPhone screen makes it convenient and easy to use, as users can access and control their devices from a distance without the need for cables or other physical connections.
Screen mirroring on an iPhone works by wirelessly transmitting the device’s screen content to another display or device, such as a television or computer monitor. When screen mirroring is enabled, the iPhone essentially creates a Wi-Fi connection with the receiving device and then streams the device’s screen content in real-time to that device.
The process of screen mirroring involves compressing and transmitting the video and audio content from the iPhone to the receiving device, which then decompresses and displays the content on its screen. This process requires a stable and fast Wi-Fi connection, as well as compatible hardware and software on both the iPhone and the receiving device.
How to Turn off iPhone Screen Mirroring?
The iPhone has a feature that lets you stream or mirror the screen to other devices. It’s called “AirPlay,” and the only way to keep it from mirroring your screen is to turn it off. Here are the steps that you need to take.

- Swipe the screen up to access the control center.
- Find the screen mirroring option on your display.
- Tap on it and you will see a list of all available devices that are currently connected to your iPhone.
- Tap on the device you want to disconnect from.
- Click on “Stop Mirroring” or “Disconnect” to end the screen mirroring session.
- When you tap “Stop mirroring,” you are finished.
But if you don’t want to use this feature for a long time, you can just turn it off in your settings. Here’s how.
- Choose General from your iPhone’s settings menu.
- Choose AirPlay & handoff from the drop-down menu.
- If you choose the first option, AirPlay will be sent automatically to TVs.
- There are three choices: automatic, ask, or never. Choose never to turn AirPlay off forever.
How to Stop Android from Screen Mirroring?
Even though each Android device has its features, all of them have a feature called “casting” or “screen casting” that can be used in some situations. If you want to stop screen mirroring on an Android device, you can do so by following these steps:
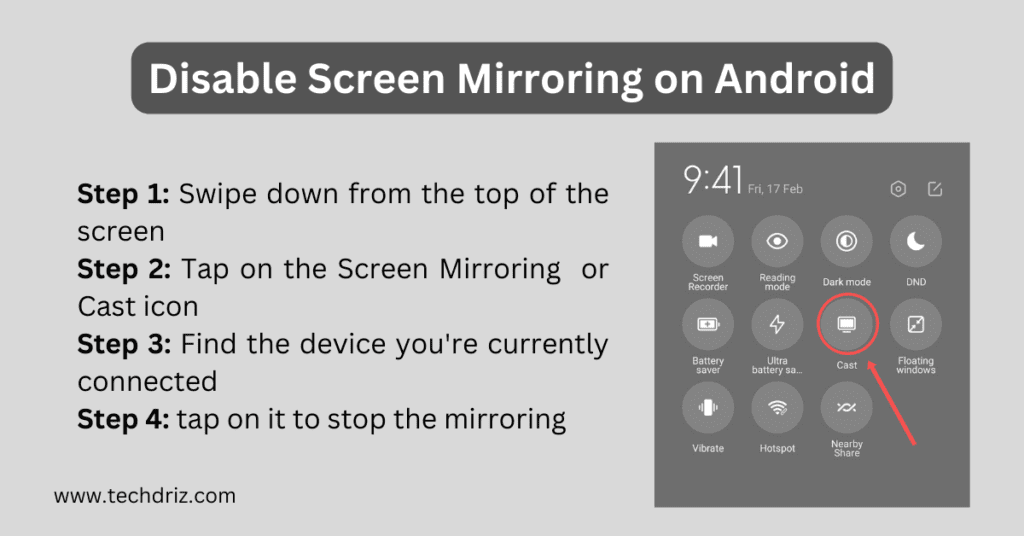
- Swipe down on your phone’s screen’s control panel to access the quick settings panel
- Look for the Screen Mirroring or Cast icon.
- When you find it, tap it once to find the device you’re currently connected
- Now tap on the device to stop the mirroring.
- Alternatively, you can also disable screen mirroring entirely by tapping on the “Off” switch or the “Stop Mirroring” button, depending on the version of Android you’re using.
If you’re having trouble finding the Screen Mirroring icon or settings, it might be located in a different location depending on your specific Android device and version of Android. In this case, you can try searching for “Screen Mirroring” in the Settings app or consult your device’s manual or manufacturer’s website for more information.
How to Turn Off Screen Mirroring on Windows?
If you want to know how to turn off screen mirroring on Windows 10, it’s easy. The process of setting up and turning off screen mirroring is easy, which is a plus. follow these steps:
- In the search box on the taskbar, type “Settings.”
- Open “System Settings”
- Down until you find “Projecting to this PC” and click on it.

- Under the “Some Windows and Android devices can project to this PC when you say it’s OK” section, toggle the switch to “Off” to disable screen mirroring.
- You can also select “Always off” to completely disable screen mirroring on your Windows device.
- Additionally, you can customize the options for screen mirroring by selecting the “Ask to project to this PC” or “Only add PIN-protected devices” options.
You can also make it so that other people can’t project to your PC without your permission in the future. On the second choice, just click “Ask to project to this PC.” Then choose “every time a connection is asked for” to make sure your privacy is better.
You can make it even more secure by making people enter a PIN before they can project. Just click “Always” next to the option to add a PIN. You could also tell people that they can only project to your PC if it’s plugged in. This choice can be found at the bottom of the window.
How to Stop Chromebook Screen Mirroring?
It’s convenient to buy a Chromebook, especially if you can’t afford a full-fledged Windows or Mac computer. Even though they have less powerful specs, they are surprisingly useful and can even mirror screens. Can I stop a Chromebook from mirroring its screen? Yes, you can. To learn how to turn it off on Chromebooks, just follow these steps:
- Open the app for Settings.
- Pick “Device” from the list on the left.
- Go to the “Power” page.
- To turn on “Sleep when cover is closed,” slide the switch.
This will let you turn off the screen on your Chromebook when another device tries to mirror it. You can also turn off screen mirroring completely on all of your devices. Just follow these steps:
- Open the app for Settings.
- Choose “Device” from the list on the left.
- Click “Shows.”
- Check the box next to “Mirror built-in display” and then uncheck it.
Learn how to easily stop casting your screen from Android device to a Chromecast device using the Google Home app.
How to Turn Off Screen Mirroring on Mac?
Want to know how to stop mirroring on a Mac? AirPlay is a built-in feature on Apple devices that makes it easy to mirror the screen. AirPlay works well, is easy to use, and doesn’t need too much tinkering, just like most Apple features. On a MacBook or iMac, it’s easy to set it up or turn it off by following these steps:
- Press the Apple icon in your Mac’s menu bar.
- Choose “System Settings”
- Click on “Displays.”
- Look for a dropdown menu called “AirPlay Display.” This will show you the name of the device that is connected.
- Press the drop-down menu and pick “Off” from the list.
You can also turn off AirPlay from the home screen of your Mac. Find the AirPlay logo (a square and a triangle) in the upper-right corner of the menu bar. Click it and choose “Stop AirPlay.”
How to Turn Off Screen Mirroring on TV?
There are many ways to disable screen mirroring on TV. One way to turn off screen mirroring is to disable it on the device you’re using to cast to your TV. Alternatively, you can turn it off on the TV itself. It’s worth noting that each TV has its own settings, so you may need to consult your TV’s manual or explore its settings menu to find the appropriate options.
In general, you can disable screen mirroring on your TV by going to the settings menu and looking for an option labeled “Apps” or something similar. Here, you can usually find an option to mirror or cast your screen. To disable it, simply click on “Disable” or “Turn Off.”
For certain brands of TVs, you may need to download a separate app to disable screen mirroring. For instance, LG TVs can be controlled using the LG ThinQ app, which allows you to disconnect any devices you’re currently sharing your screen with. Similarly, Samsung TVs can be controlled using the SmartThings app, where you can choose “Smart View” on the home screen and then tap the switch labeled “turn off screen mirroring” to stop it.
Finally, if you’re not planning to use screen mirroring for a while, you may want to get rid of any apps that enable screen mirroring on your TV. This is a good way to prevent your TV from accidentally mirroring the screens of your connected devices.
Conclusion
By following the simple steps outlined in this guide, you can easily disable screen mirroring on your andorid or iPhone or windows or mac or TV and prevent any unintended screen sharing. This will help you to have a more seamless and secure viewing experience on your devices.
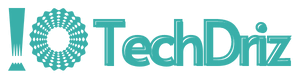
![How to Bypass Internet Restrictions and Blocks? [5 Effective Solutions]](https://techdriz.com/wp-content/uploads/2023/07/Bypass-Internet-Restrictions-800x450.png)