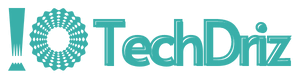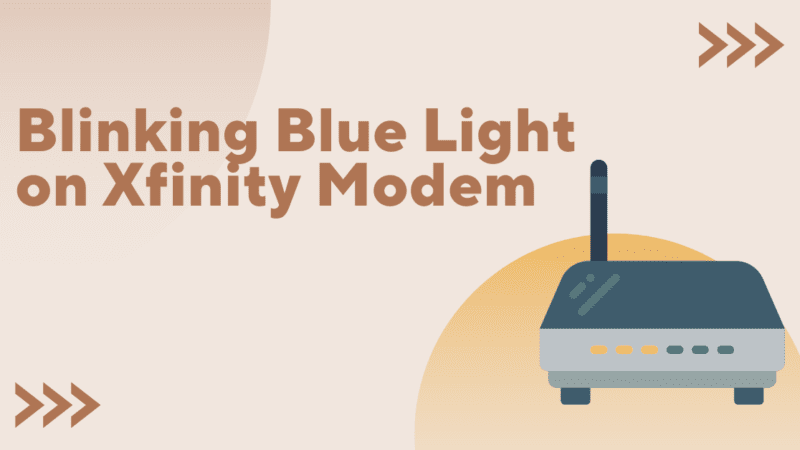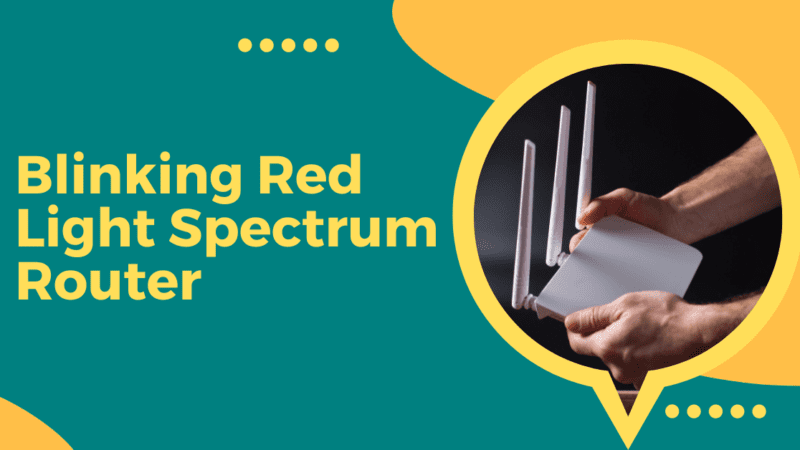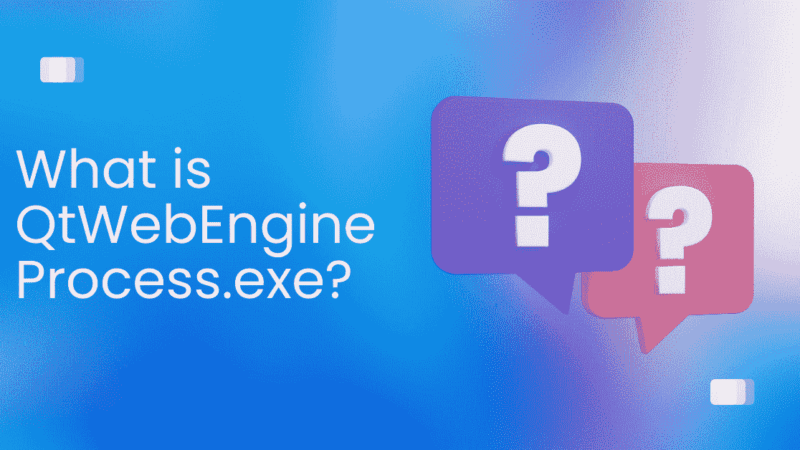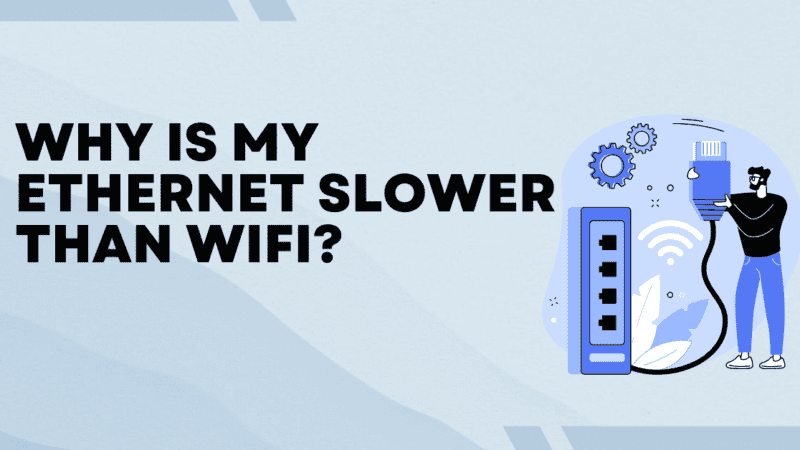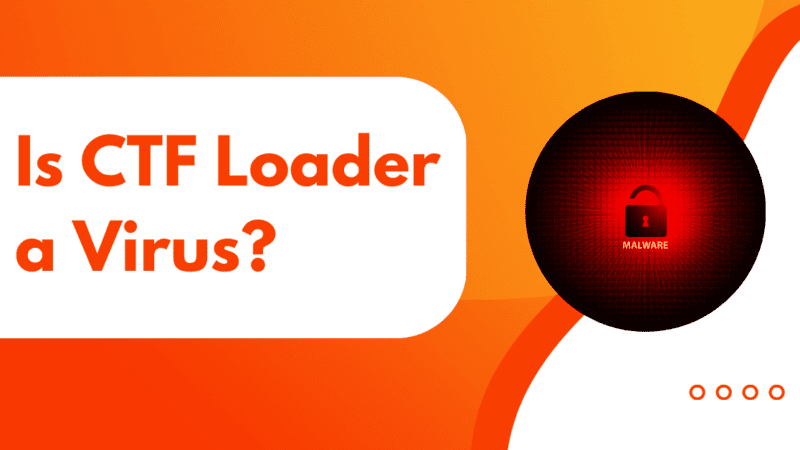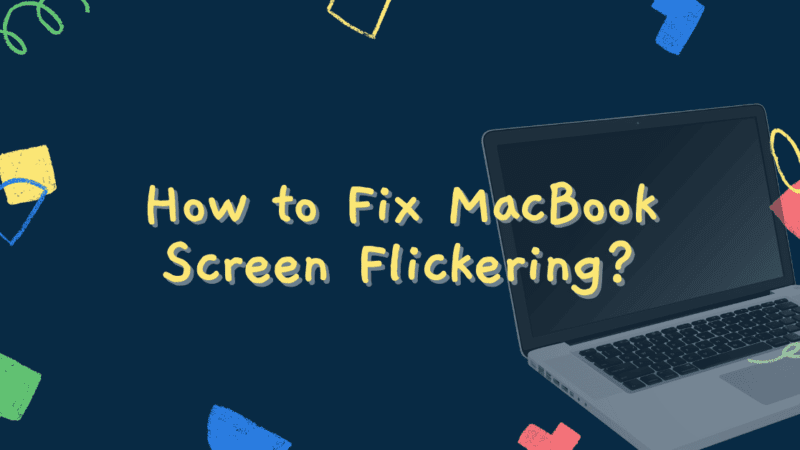How to Fix Desktop Window Manager High GPU Issue?
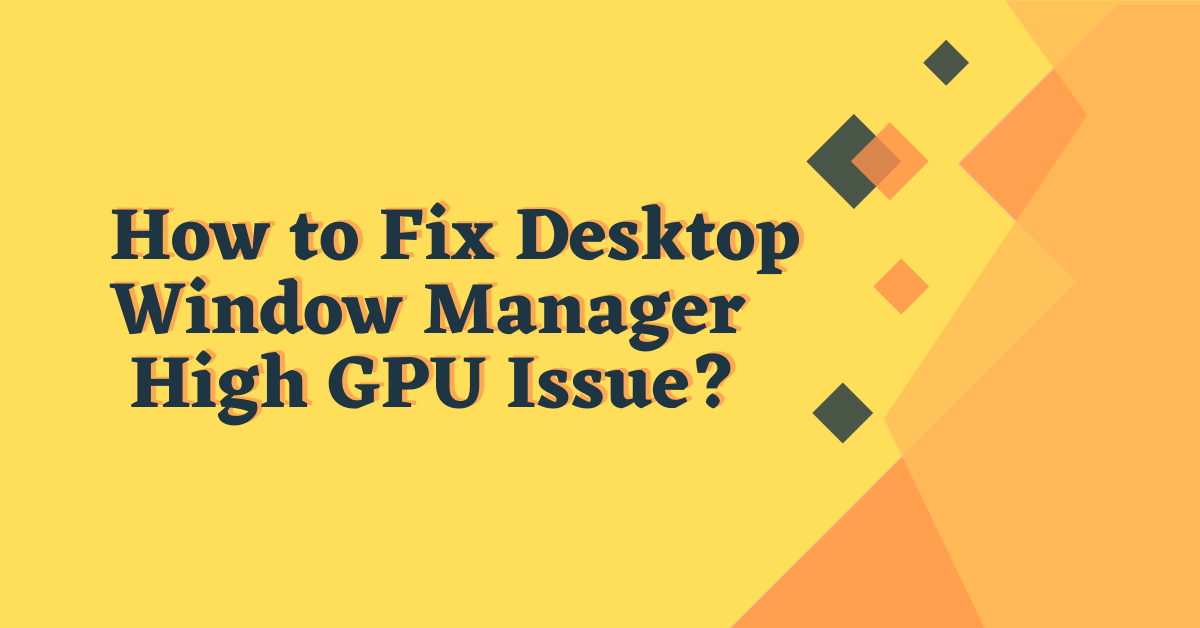
Desktop Window Manager (DWM) is a desktop environment that provides a link between the operating system and applications. It controls the windows on the screen, gives you a status bar for the window manager, and lets you set where windows go.
It handles drawing graphics, managing windows, managing the focus, and handling input.
This is a piece of software that lets you control the windows on your computer screen. Because high-end graphics cards are so important for gaming and other graphic tasks, many desktop window managers have features that help them work better.
DWM is a popular desktop window manager that was made to work well with high-end graphics cards.
When a desktop window manager is used, it handles creating and managing windows. This can slow down or freeze windows because the program is trying to handle too many of them.
Fixing a desktop window manager with a high GPU can be hard, but here are a few ways to fix this problem.
Why Does Desktop Window Manager Use a Lot of GPU Power?
Here are some of the things that could be causing this to happen.
- Heavy effects on the eyes
- Viruses and malware that look like dwm.exe
- Setting the dwm.exe process to have a high priority
- Problems with the way Graphic Drivers Task Manager reports GPU use
How to Fix Desktop Window Manager High GPU Issue?
Solution 1: Change Display Settings
The desktop window manager is connected to display effects, try changing the display settings first when you have a problem with Windows desktop manager and a high GPU. Here’s how you can do it:
Step 1: Press the Windows and I keys on your keyboard together to open Windows Settings.
Step 2: To move on, click System.
Step 3: Click Display on the left menu, then click Advanced scaling settings under the Scale and Layout section.
Step 4: Then, turn off the toggle button under “Let Windows try to fix apps so they’re not blurry.”
When you’re finished, close the window and restart your computer for the changes to take effect. Then, check to see if Windows 10’s desktop window manager’s high GPU problem is fixed. If that doesn’t work, try one of the other options below.
Solution 2: Disable the Fast Startup Feature
Follow the given step to disable the first startup features:
Step 1: Go to Start, look for Control Panel, and click on it.
Step 2: Go to the Control Panel and click on Hardware and Sound
Step 3: Choice Power Options.
Step 4: Click Choose what the power buttons do on the window’s left side.
At the very bottom of the window is a section called “Shutdown settings.”.
Step 5: Click “Save Changes,” then close the window.
Solution 3: Maintenance of the system
System maintenance can help you find and fix a lot of problems with your computer. It may also help you get around the high GPU usage by the desktop window manager in Windows 11, 10, and 8. Here are the steps to take:
Step 1: Press the Windows key and the R key at the same time to open the Run terminal. Then, type control in the run box and hit the Enter key on your keyboard.
Step 2: This will open the Control Panel. In the Control Panel, you need to change the View by setting it to “Large icons.”
Step 3: Click on Troubleshooting.
Step 4: Click View All on the left.
Step 5: Look for and click on System Maintenance.
Step 6: After that, click Next and choose to Try Troubleshooting as an Administrator.
Step 7: When the process is done, click “Close” and turn your computer back on.
Now, check to see if the high GPU problem with the desktop window manager has been fixed or if it is still there.
Solution 4: Change or revert the graphics drivers
If the drivers for the graphics card are old or have problems, it can cause such problems. Most of the time, updating the driver’s works. You can either use the Device Manager to update the drivers or manually install the latest ones from the GPU manufacturer.
Step 1: Press the Windows Key + X key combination and click on Device Manager.
Step 2: When you click on Display
Adapters, the list of GPU drivers will grow.
Step 3: Right-click on the graphics card and then click on Update Driver.
Step4: You will now have two choices to make. Check the box next to Search automatically for drivers to have Windows look for the drivers on the device.
Step 5: If you choose to Look for drivers on my computer, choose Let me choose from the list of available drivers.
Step 6: Follow the on-screen instructions to get the latest version of the graphic drivers.
Solution 5: Set up the effects on the screen.
It makes sense that your device will use more of the GPU’s power if it has a lot of visual effects going on. This could be the reason why dwm.exe is using a lot of your GPU. You can set up and turn down the visual effects to get the best performance and less GPU use.
Step 1: Type sysdm. CPL and hit enter after pressing Windows Key + R.
Step 2: Go to the tab for “Advanced.”
Step 3: Go to Settings, which is under Performance.
Step 4: Choose the option that says “Adjust for best performance.”
Step 5: To save the changes, click “Apply.”
Conclusion
If you’re using Desktop Window Manager and your GPU usage is high, try one of these solutions. Hopefully, one of these solutions will help improve your desktop window manager’s high GPU and make your computer run more smoothly.