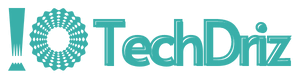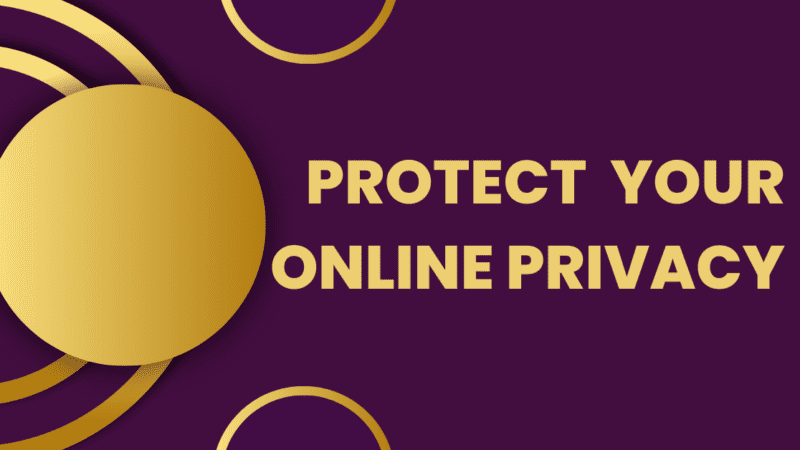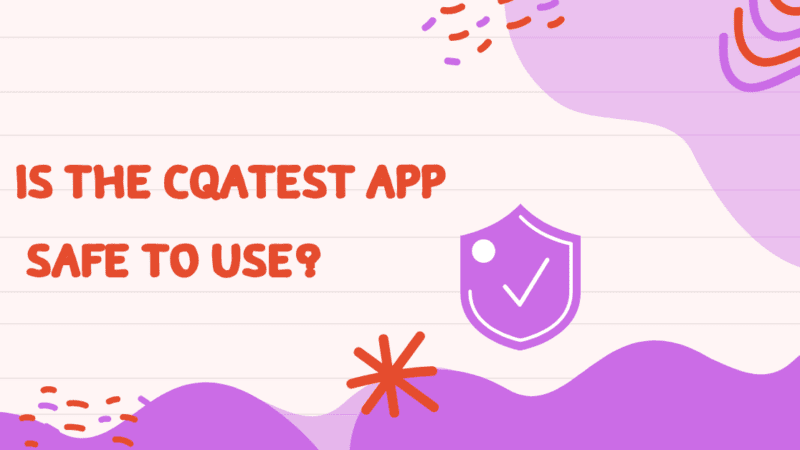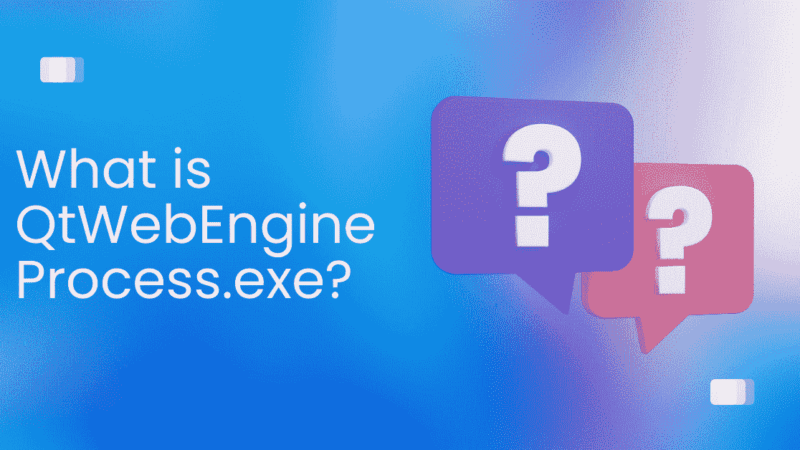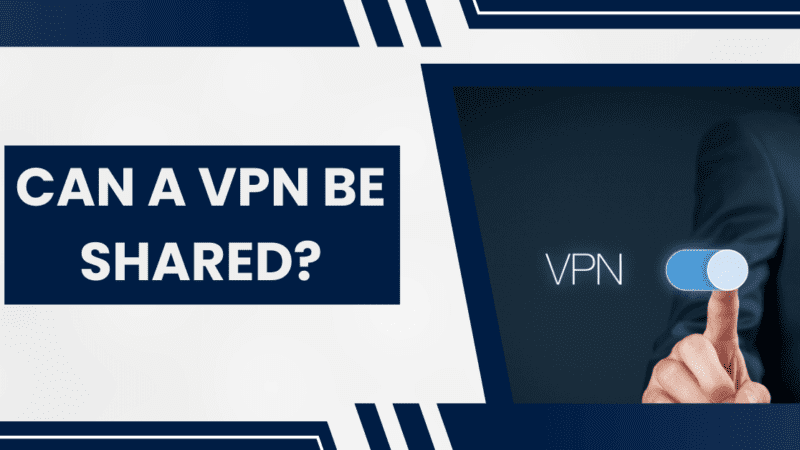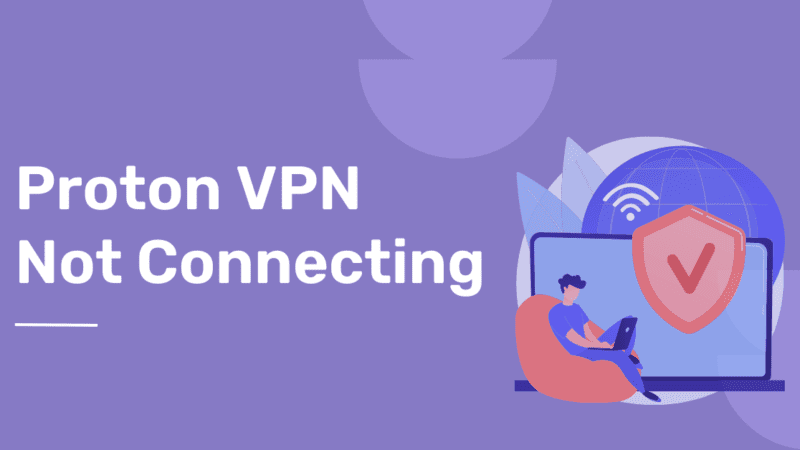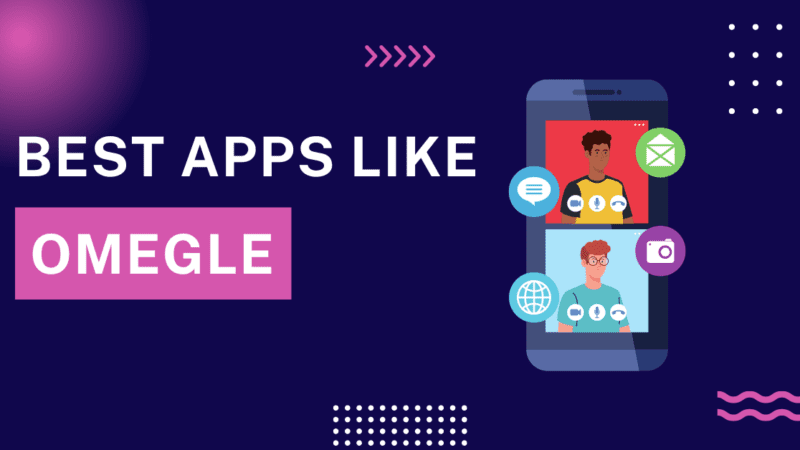What is System UI – Is it a Virus?
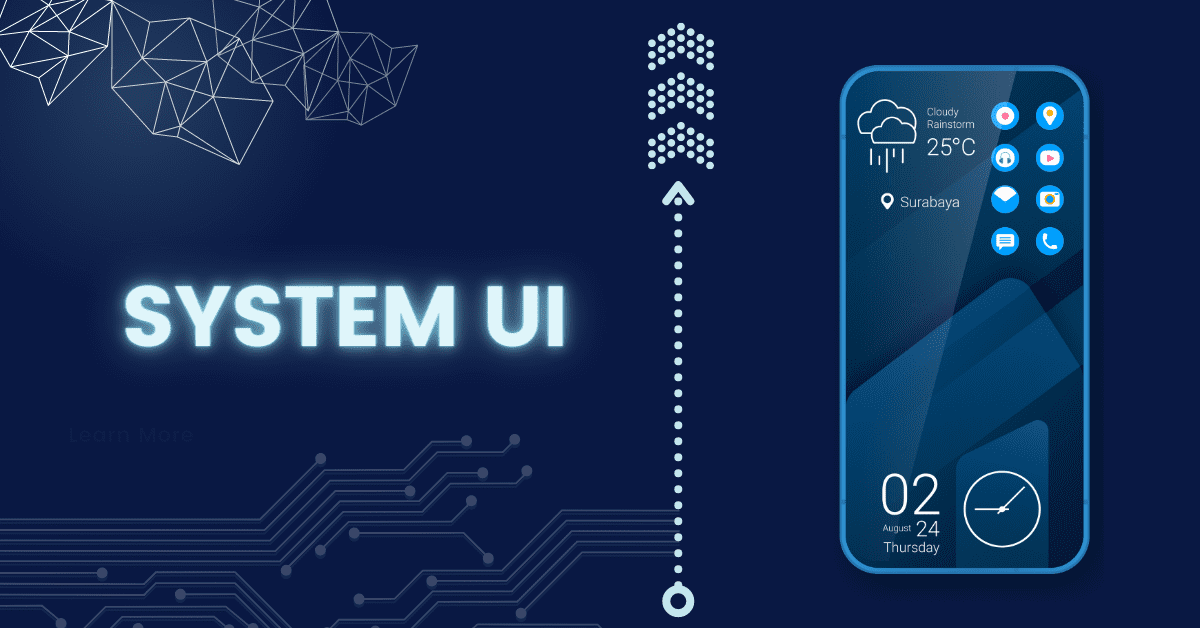
System UI serves as the foundation on which app developers create their applications.
By doing this, Google can ensure that apps adhere to the general visual experience it wants Android users to have. With system UI, apps may follow Google’s vision for the Home screen, alerts, and overall device navigation experience.
Android systems have a system UI that serves as their user interface. It sets the default settings for your System’s navigation and interface without software customization. It may appear as System UI or com.android.system.ui. Even though it exists independently of the device’s applications, Google does not make it simple to access this function.
What is System UI?
SystemUI is a critical background system process that runs on all Android devices. It is responsible for managing the display and user interface of the device. SystemUI starts automatically when the device is turned on and continues to run in the background until the device is shut down. Without SystemUI, the Android operating system would not be able to function properly.
[Read more: How to Unsilence Calls on iPhone?]
How Does System UI Work?
Android is renowned for giving consumers more excellent customization choices via the System UI.
App developers must follow Google’s basic recommendations and guidelines for this System to function correctly with various apps.
Google introduced System UI Tuner, a customization menu you find in the Android device settings. Using this tuner, you can modify the status and navigation bars on your device’s interface. You can turn on and off icons, enable night mode, and switch to a dark theme with its help.
Google decided it would be best for this tuner to be hidden rather than widely accessible through the Settings menu. However, savvy Android users can still activate the tuner by using a specific set of commands.
What is a System UI Tuner?
System UI Tuner helps users to alter the user interface of their System. In older versions like Android 6, a private System UI Tuner setting was added and remained until the next version. Later versions got rid of this feature; thus, now you have to use an application or ADB instructions to access it.
While different options allow you to customize your interface, the system UI tuner can perform all these tasks.
Is System UI a Virus?
System UI is not malware or a virus. It is a feature that Android leverages for its user interface. Your System, however, conceals this capability.
A virus may be at hand if com.Android.system.ui or System UI continues installing on your computer without your consent. It’s not the System UI but a different program with the infection. If this is the problem with your phone, reset it.
[Read more: How to Fix “TPM Device Not Detected” Error?]
How to Enable System UI Tuner?
To access the System UI Tuner on Android 7 and earlier, you must follow these instructions:
- Go to the notifications bar on your android phone
- Press and hold the Settings icon.
- A notification stating “System UI Tuner has been added to Settings” will appear after some time.
- Scroll down to the bottom of Settings to find System UI Tuner.
- Now enable the System UI Tuner.
Alternatively, for all Android versions, you can install a custom launcher with access to Activities widgets and turn on the tuner from its settings. These procedures enable the previous location on your System; they do not install System UI Tuner.
How to Use System UI Tuner?
Google recommends app developers make sure their products follow the usage patterns and UI standards for Android. The system bars are supposed to give a uniform way of navigating the device and observing its status. Therefore it warns against making changes without carefully considering the needs and expectations of the users.
When developing an app, it’s crucial to complete all System UI integrations correctly.
This will guarantee that there are no bugs present when the software is released to users.
As a result, employees with extensive experience with System UI integrations must work on this portion of the project.
The System UI Tuner app’s settings have changed throughout several releases. But a few options are still available, which include:
- You can change the quick settings panel’s appearance.
- The status bar’s contents can be enabled and disabled.
- The immersive mode hides the status and menu bars when using certain apps.
- The notification Control feature allows the user to assign app notifications a priority level from 1 to 5.
- You can choose which calls, alerts, or messages you want to receive while in the do not disturb mode.
[Read more: How to Fix One AirPod Not Charging Issue?]
How do you Turn off System UI Tuner?
To turn off the System UI Tuner feature, follow the below steps:
- Go to System UI Tuner under Settings.
- Tap the Remove option from Settings
- Click “okay.”
However, the process may change across various versions.
How to Fix the “System UI Stopped Working” Issue?
If your Android device freezes and displays that the System UI has stopped responding or is not responding, most of the time, the issue is probably with installed apps or with your OS. In most circumstances, restarting your mobile device should resolve this. If not, the following are some of the potential fixes for this issue:
1. Update the OS
If you are facing the problem even in the safe mode, then the problem is at the OS level. Well, once an easy way to deal with is by updating to the least version if available.
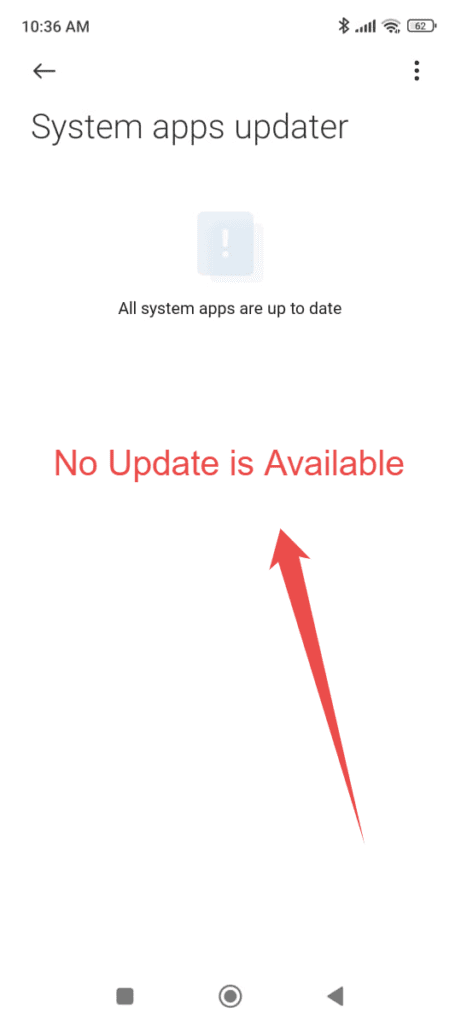
- Open the Settings app on your Android phone.
- Search for System Updates and open it.
- Download and install if there are any Android updates.
2. Restart Your Device
If you encounter the error message “Unfortunately, system UI has stopped” on your Android device, one of the first steps you should take is to restart your device. Restarting your device can often resolve the issue and get your device back to normal.
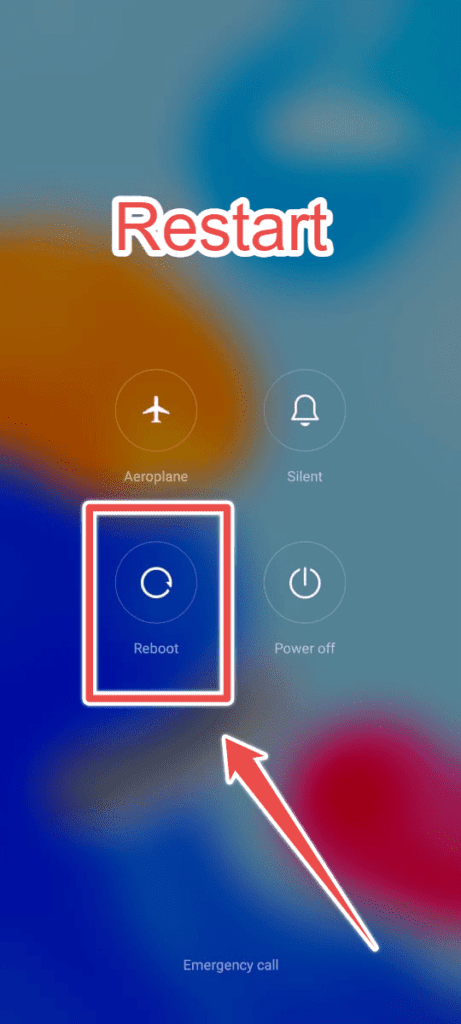
To restart your device, follow these steps:
- Press and hold the power button until the power menu appears.
- Select the “Restart” option.
- After the device has shut down, wait for few seconds.
- Press and hold the power button again to turn your device back on.
3. Reboot to Safe Mode
Safe Mode is a useful troubleshooting tool that disables all third-party apps and drivers running in the background. This means that if your problem is caused by a third-party app, Safe Mode can help identify it. However, it’s important to note that booting into Safe Mode can remove some widgets on your home screen, which will need to be re-added once you boot back into normal mode.
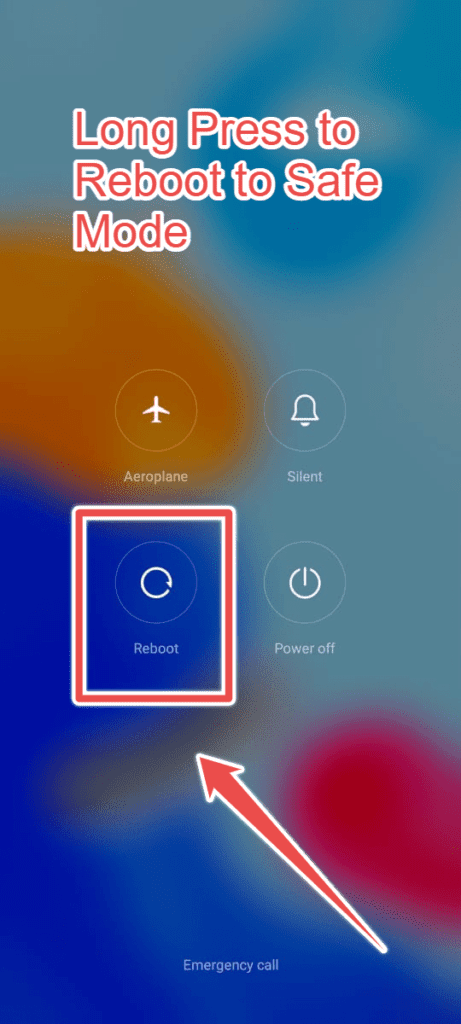
The steps to reboot into Safe Mode may vary based on the manufacturer of your device. However, the easiest and most commonly used method is:
- Press and hold the power button until you see the Power menu.
- Long-press on the Restart or Power-off options.
- This should prompt you to Reboot to Safe Mode. Tap on OK to reboot your device into Safe Mode.
4. Update or Remove Third-Party Apps
If the issue with the system UI is resolved when your device is in Safe Mode, it’s likely that third-party apps are causing the problem. To resolve this issue, you should try uninstalling recently installed or updated apps. After uninstalling, wait to see if the problem is resolved. If not, you may need to investigate other apps that could be causing the system UI to fail. This process can be time-consuming, and there is a possibility of losing some data, so it’s essential to proceed with caution.
After uninstalling the app causing the issue, you may reinstall a previous or the same version of the app and check if the problem persists. Sometimes, reinstalling the app can also help resolve the issue with the system UI.
5. Factory Reset
As a last resort, you can Factory Reset your phone. Back up your data to the cloud storage before resetting the System so that you may retrieve device settings and other data.
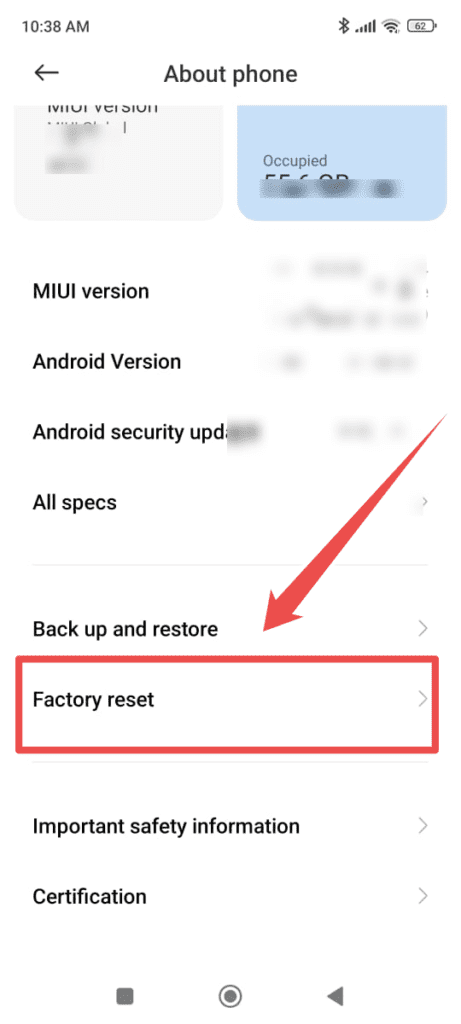
Follow the below step for an Android OS factory reset:
- Open the settings menu
- Select Reset at the bottom
- Choose Factory data to reset, then follow the guided instructions.
Conclusion
In conclusion, SystemUI is a critical component of the Android operating system that enables the user interface of the device. By understanding its role and functionality, developers and users can leverage its capabilities to create custom versions of the Android System UI and ensure optimal performance of their Android devices.