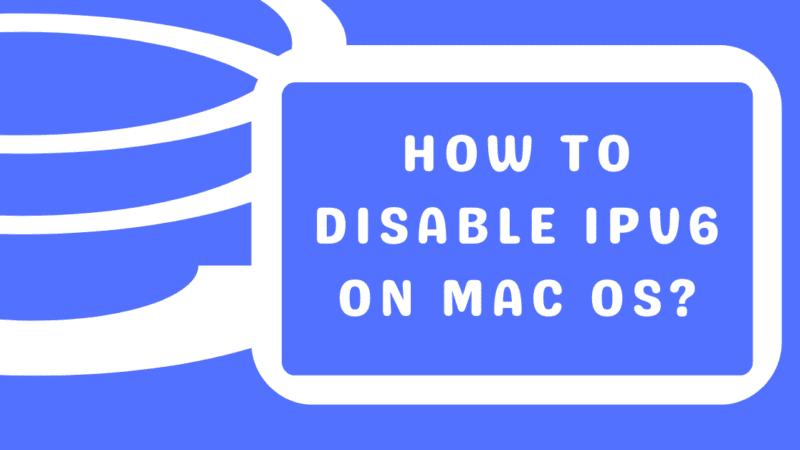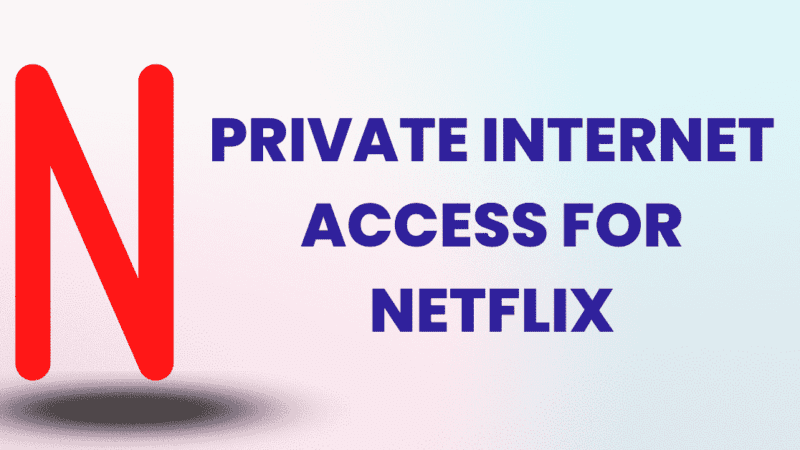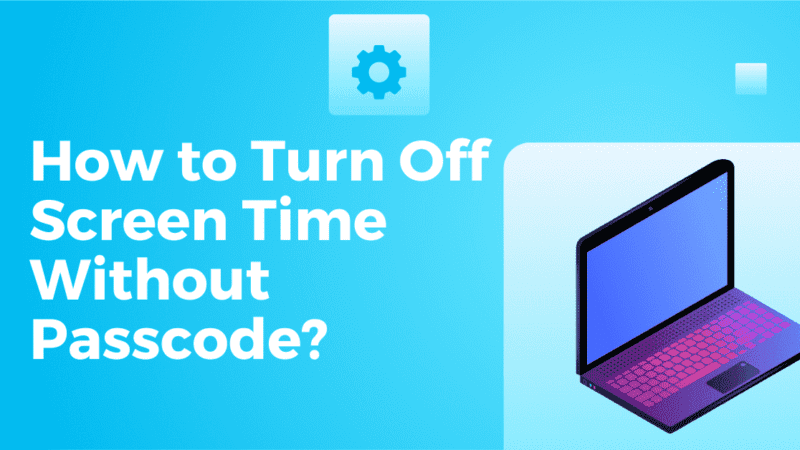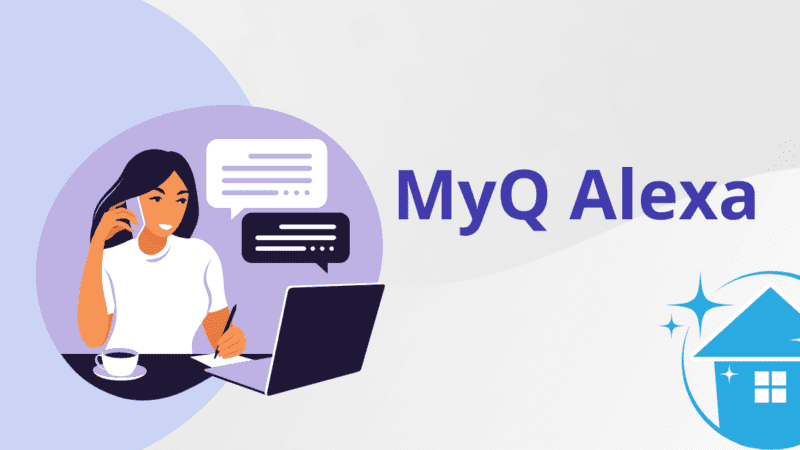How to Know If Someone Turned Off Their Location On IPhone?
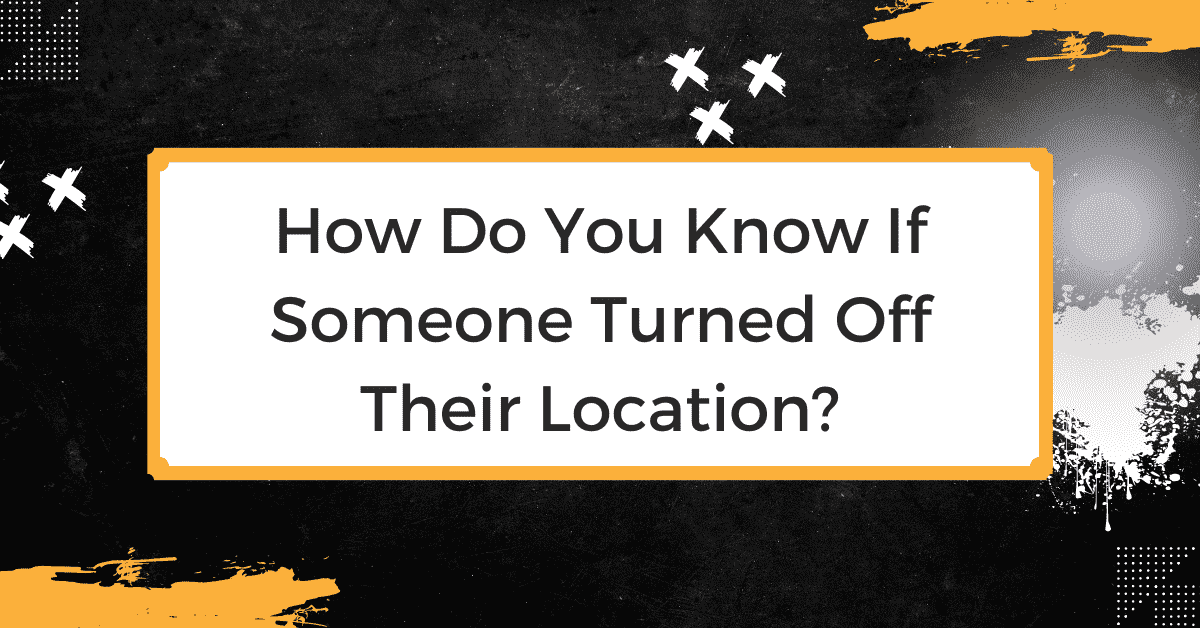
Using the iPhone’s Location Sharing feature is an excellent approach to ensure your Family and loved ones are secure. Apple, on the other hand, makes it simple for anyone to stop sharing their location with you at any moment for privacy reasons. Furthermore, you have yet to receive a notification of it.
Fortunately, there are still subtle ways to determine if someone has disabled their location. Let’s examine and discuss all the solutions available.
Why Am I Unable to View Someone’s Location on an iPhone?
You may not be able to view someone’s location for the following reasons:
- The person you are looking for might be located in a network area.
- The other person’s phone has run out of battery and is shut off, or it might be in aeroplane mode.
- You won’t be able to view the other person’s location if they have logged out of the Find My app.
- You can’t find the other person if they have disabled location services. You must enable location services to access the device’s location.
[Read more: How to Fix MacBook Screen Flickering?]
How Do You Know If Someone Turned off Location Services on iPhone?
If the Find My app displays the warning “Location not available,” someone has switched off their location. Most likely, the Find My app’s map won’t display your friend’s icon.
The following are some ways to find out if someone turned off their iPhone’s location tracking:
Method 1: Check the Notifications on your phone.
When someone chooses to switch off their location, you are not informed. However, the Find My app lets you know when a contact’s location changes. You can get alerts about your reference if you allow notifications from the Find My app.
You might get one of these notifications on your phone when someone turns off location sharing:
- Location switched off or GPS off
- Location not found
- An exclamation point in red (!) next to the user’s name or profile picture, or icon
Method 2: Location Not Available
If the other user is offline or has disabled their location, the Find My app may display the “Location Not Available” warning. You can see this message is immediately beneath the person’s name.
[Read more: How to Fix MacBook Trackpad Not Working?]
Method 3: Check the People’s List
To see a list of those sharing their location with you, visit the ‘People’ page. To understand the procedure, follow these steps:
Open the Find My application and select the People tab. The screen will provide a list of those who have disclosed their location. Now look for the individual. If a person’s name is absent, they no longer share their whereabouts.
Method 4: Through iMessage and Family Sharing
Location-sharing access is required for Family Sharing settings to display location to family members. Each member of the family unit must decide whether to disclose their location.
You can only find them if they give you their location.
Method 5: Their Location Isn’t Shown on the Map
One of the reasons you might not be able to locate someone on the map is that they may have disabled their location in Find My Friends. Ensure you have an internet connection to conclude that they’ve turned off their site.
Method 6: Ask if they had turned it off.
The best way to determine whether someone turned off their location is to ask them. People sometimes need to pay more attention to their sites on smartphones. Their place may be incorrect if they are not online or if their phone is turned off.
Method 6: Ask a friend whether they can view their location.
Assess whether the problem is on your end or their end by asking a loved one to see if they can see their whereabouts. You can confirm that the issue is on your back if they use the Find my app and can see where they are.
What Should I Do If Location Sharing is Not Working?
Most likely, the problem shows up when location services are disabled. Also, the location sharing might only function if you are logged into your iCloud account.
You can follow the detailed instructions below to find a solution for the issue:
Solution 1: Log in to iCloud
It’s crucial to understand that the Find My location sharing tool uses iCloud to find another device. Location Sharing may only work correctly if you are logged in to iCloud. Therefore, you must sign in to iCloud by following the below steps:
- Open “settings”.
- Tap login on your iPhone.
- Enter your password and Apple ID.
- If prompted, enter the verification code you might get on your phone number.
[Read more: How to Fix MacBook Fan Noise?]
Solution 2: Enable Location Services on your iPhone.
Another reason location sharing on your iPhone is not working is that you have disabled Location Services.
Therefore, be careful to enable location services.
- Launch Settings.
- Choose Privacy and click on Location Services.
- Turn on the location services.
Solution 3: Turn on “Share My Location” and “Find My iPhone.”
You can activate the Find My iPhone and Share My Location features to fix the problem in the Find My app’s settings.
- Launch Settings and tap the Apple ID key.
- Select the Find My option and activate the Find My iPhone feature.
- Now go back to the Find My menu.
- Turn on the Share My Location option.
Solution 4: Give Location Permissions
To find your device, the Find My app needs location access. To fix the location-sharing issue, you must grant location permission.
- Choose Settings and then Privacy from the menu.
- Press Location Services and click Find Me.
- Choose the options While Using the App
- Click OK.
Solution 5: Turn off the content and privacy restrictions.
A problem might occur when Location Services are blocked by Content & Privacy Restrictions settings; a problem might occur. You can take the following actions to enable it:
- Launch the Settings and Choose Content & Privacy Restrictions
- Turn on “Content & Privacy Restriction” now.
- Then tap on Location Services under the Privacy section.
- Accept Changes and activate the Location Services option.
- Now Select Share My Location.
- In the Find My menu, activate the Share My Location option.
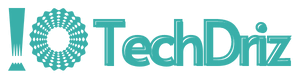
![How to Bypass Internet Restrictions and Blocks? [5 Effective Solutions]](https://techdriz.com/wp-content/uploads/2023/07/Bypass-Internet-Restrictions-800x450.png)